How to use your phone as a wireless keyboard and mouse for your PC


The humble mouse is one of the most ubiquitous peripherals associated with computers. When you use a laptop, you may opt to connect a mouse, but how would you like the idea of use a trackpad or touch pad on a regular computer? It doesn’t matter if you're using a Moto X or Nexus 5, or have a larger screened phone such as a Note 4 or a Nexus 6, you can use your Android phone as a mouse or trackpad to control your computer. Using Remote Mouse you can use just about any phone or tablet to control your computer. You can also use the app as a keyboard for text input.

The large screen of a phone such as the Nexus 6 is great for use as a trackpad, but smaller-screened phones work just as well. Getting up and running with Remote Mouse is a two-step process; you'll need to install the app on our phone, and install software in your computer as well.
Set up your PC
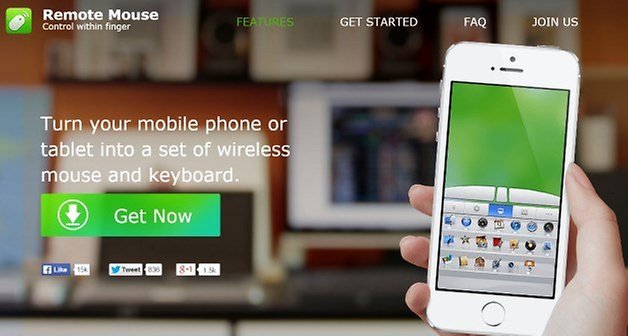
Start by visiting the Remote Mouse website on your computer to grab a copy of the necessary software. Click the Get Now link and then click the Windows button. Download the installer and then run through the set up process in the usual way.
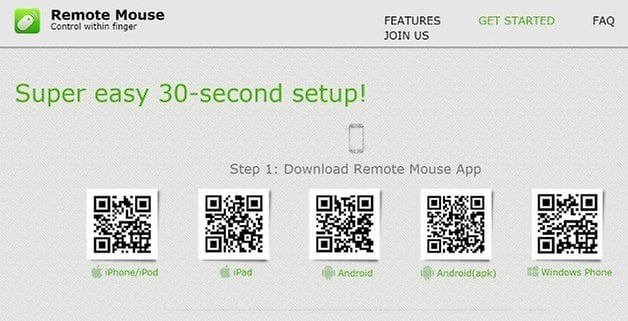
There's no configuration needed, as long as you are connected to a wireless network. You'll be prompted to download a copy of the Remote Mouse app for your phone which you can do by scanning the QR code displayed in your web browser, or by simply download via Google Play.
Configure your phone
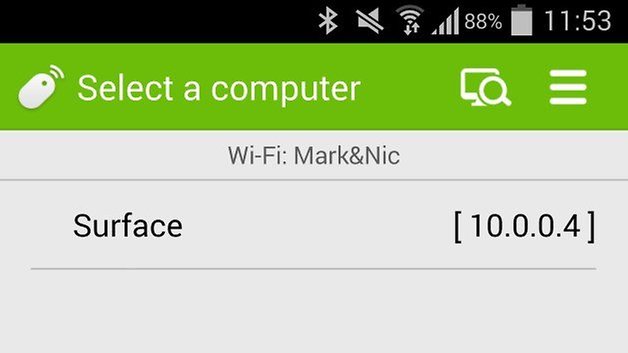
Grab a copy of Remote Mouse, make sure that you are connected to the same wireless network as your computer and then fire up the app. Swipe through the introduction and tap Start.
Remote Mouse will perform a network scan and should detect your computer running the desktop software. Establish a connection by clicking the name of your computer in the list that is displayed. You can then check out the simple instructions about how to use.
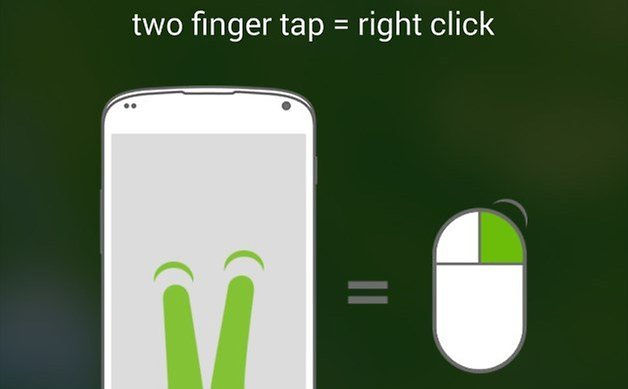
A regular click of the left mouse button takes nothing more than a tap of your phone's screen, while a right click can be achieved by tapping with two fingers at the same time. To mimic the actions of a mouse scroll wheel, place two fingers on the screen and move then up and down. To grab hold of a window or other on-screen object, you can double tap and drag. Click Got It, and you're ready to control your computer.
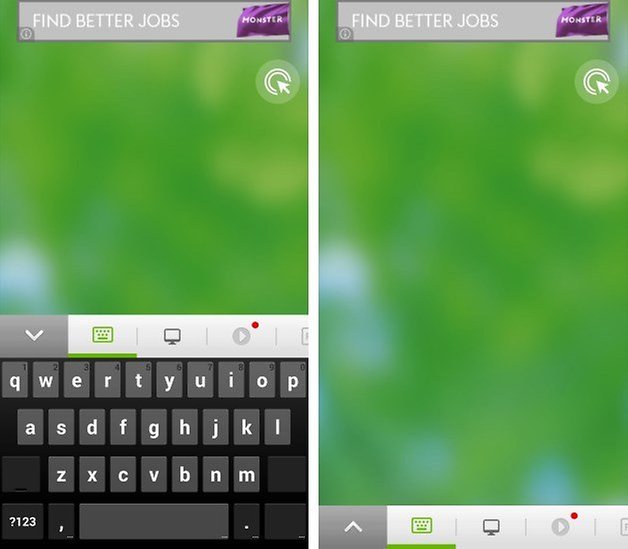
You'll notice that there is a green area in the top portion of the screen, and this is where you use your phone as a trackpad – just move your finger around and the mouse cursor will follow suit. In the bottom half of the screen you can use your regular Android keyboard to send key presses to your computer – you can hide this by tapping the down arrow to the left of the screen if you are only interested in the trackpad option.
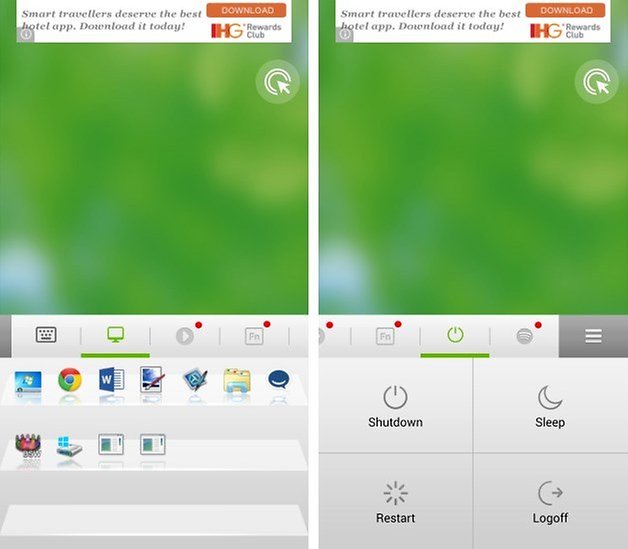
There are a few other little things that Remote Mouse can so. Tap the monitor icon in the row of buttons and you can access an app switcher for jumping between applications on your computer. Scroll over to the right and you'll find a button that allows you to shut down and restart your computer from your phone.
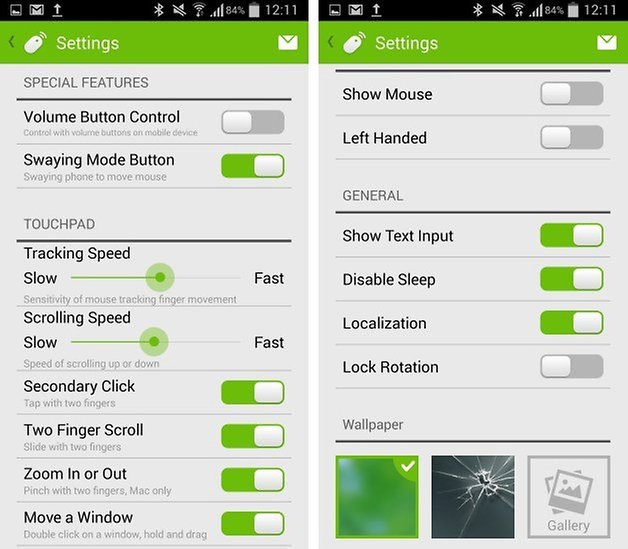
You should find that everything just works as it should but there are a few settings you might want to investigate. Just as with your regular mouse, you can slow down the speed of cursor movement as well as scroll speed, and if you are left-handed, you can switch the position of the buttons.
Have you tried using your phone as a mouse either as an emergency measure or just because you like the idea of using a trackpad with your computer?




















gonna try it ASAP