How to run Android apps on your PC
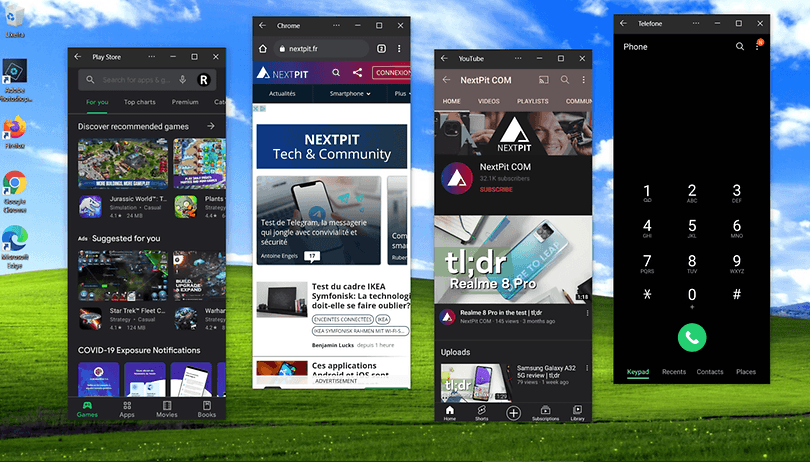

If you want to use Android apps or games on your Windows PC, you have several options. We have compared the different methods available to use Android on your PC, including emulators and screen mirroring options.
One of the main new features in Windows 11 will be the option to run Android apps on the computer. However, that is already possible using Android emulators, some of them with added quality-of-life features. And those who own a Samsung smartphone can already do something similar in Windows 10 by using the "Your Phone" tool to run smartphone or tablet apps on a desktop or notebook.
Jump directly to:
- Using an Android emulator on Windows
- Installing Android on the PC
- Using Your Phone to mirror a Samsung Galaxy device on Windows 10/11
- [soon] Running Android apps natively on Windows 11
You're about to enter a world of pain
First the obvious question: Why do you want to run Android apps or games on your Windows PC? After all, the list of potential headaches is endless:
1. Android apps are touch optimized and may use motion sensors. Your PC probably doesn't have either of these input methods and if it does have a touchscreen, it won't work as well in the emulator - if at all - as it does on a smartphone.
Emulators can map those inputs to your keyboard or ideally to a gamepad and thus simulate them. However, the user experience and the associated gaming fun or at least the ease of use are usually significantly worse.
2. Also, the performance is considerably worse than on a smartphone; unless of course, your mobile is an entry-level model from 2015 and your computer is newer, has an Intel i5 or better and a dedicated graphics card. After all, new emulators rely on at least Android 7.1.1 Nougat and are therefore able to handle faster OpenGL versions. In the test, however, there was still a lack of Vulkan support, which would be promised improvement.
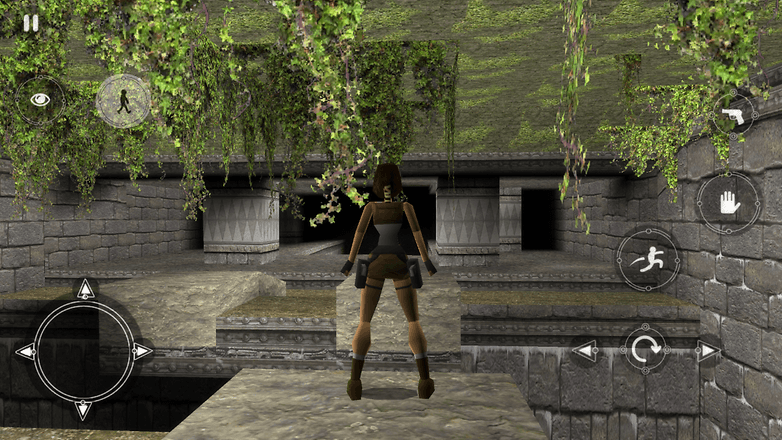
3. The software in emulators are half-baked, a lot of things are broken in them. Not only the above-mentioned mappings for translating touch and motion inputs often seem to be unreliable. Also the software interface itself is often overloaded with advertisements, is updated little or not at all and development simply stops after a while, because the programmers simply abandon the product.
MEmu Play
MEmu Play is still one of the newer options on the market. It continues the legacy of the NOX App Player, after it got stuck with Android 4.4 for a while. MEmu uses the same interface, so it has several settings on the right side, emulates and maps touch and motion inputs to keyboard, mouse or gamepad.
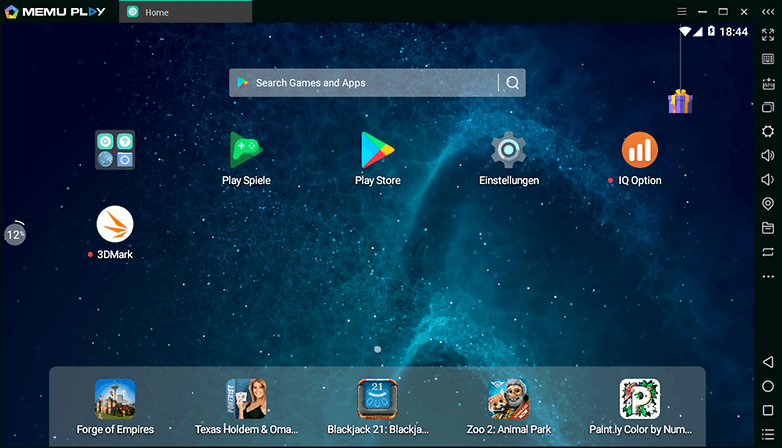
It pre-installs the Google Play Store right away, but APKs can also be sideloaded, i.e. games can be installed from outside the Play Store, like Fortnite. Notifications are looped through to the Windows 10 notification system.
During the first installation after the download, be careful not to accept the optional installation of the browser and anti-malware software by clicking Decline, avoiding MEmu's bloatware.
OpenGL ES is supported up to version ES 3.1, but it requires a PC with a videocard supporting OpenGL 4.5.0. Vulkan support is not included.
BlueStacks brings Android games to the PC
The latter also applies to BlueStacks: OpenGL ES 3.1 is the highest version available (with some compatibility issues, though). However, BlueStacks is one of the most famous of all independent Android emulators. The App Player integrates into your Windows system in such a way that games can be started directly via a desktop shortcut. The detour via the fiddly Android surface is therefore a thing of the past.
BlueStacks has been around since the end of 2011 and the developers gained a lot of experience in running Android games on the PC during this time. You can make mobile games like Call of Duty Mobile and PUBG run on your PC.
NOX Player
After being stuck with old versions of Android, the popular NOX Player seem to be back on track. Besides getting Android 7 (Nougat) support, in 2021 its developers teased a new version based on Android 9, which is not available on its main rivals.
The updated version is already available in beta form, which can be downloaded on the software website. NOX Player is also available for macOS.
Install Android on your PC
Remix OS is dead, long live Phoenix OS
The independently running operating system Remix OS was succeeded by Phoenix OS. Unfortunately, the successor still inherits the same shortcomings: Not all computers boot into the system, and if they do, they are plagued by a lack of hardware support. The experiment is interesting, but as a PC operating system, Android (also 7.1 in this case) is not a good option in 2021.
Like Remix, Phoenix is based on the open source Android x86 project, which "already" supports Android 8.1 (Oreo) in 2021. It even promises real, albeit experimental, Vulkan support - at least for some graphics chips.
In both cases, it is important to remember that with PhoenixOS a complete Android system is installed directly on the harddrive/SSD, which means you need to be careful during setup to not delete your current Windows installation.
Professionals emulate Android differently anyway...
There are also other niche solutions such as AnBox or ARChon. However, they are complex to install and serve a completely different purpose than the consumer-friendly Android emulator BlueStacks.
And professionals prefer the Android Studio Emulator anyway. Although it is the only one that offers the current Android version, it has zero ease of use or performance optimization.
Use apps from your Samsung Galaxy device on Windows PC
A completely different approach is used by Microsoft with its "Your Phone" on Windows 10 (and 11). It allows Samsung Galaxy smartphone users to mirror their device screen on a desktop or notebook.
On selected Samsung Galaxy models, you can even open multiple apps simultaneously on your computer, drag and drop files between devices, and even make and receive phone calls from your PC. The software itself is not new, and was previously used to display photos, videos, and notifications from the mobile/tablet on a PC. It requires:
- Windows 10 with the May 2019 update (version 1903, build 18362) or higher.
- Android device running on Nougat (7.0) or newer.
- The apps feature works from Android 9.0 Pie onwards.
- The multiple apps option is available for Android 11 on selected models.
- Windows PC and Android smartphone/tablet connected to the same Wi-Fi network.
The updated list of devices that are compatible with the Your Phone features as well as the available features can be found on Microsoft's support page.
Connecting the smartphone to the PC
After connecting both devices to the same network, just launch the Your Phone application on the computer and follow the steps below:
- Select the Android option and click Continue.
- Click Sign In and access your Microsoft account (the same one used for Office, Xbox, Skype, Outlook, etc).
- After logging into the account, it's time to pick up the smartphone.
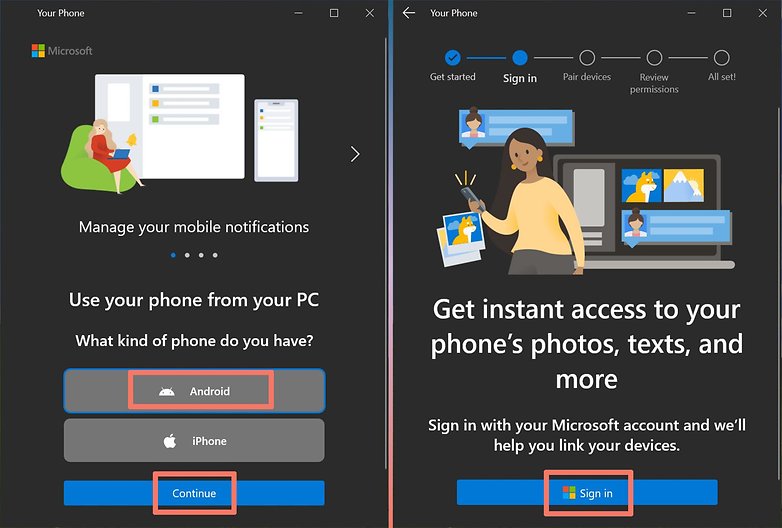
- In the Samsung Galaxy Quick Panel, tap the Link to Windows option.
- Choose the Link your phone and PC option.
- Select Continue and return back to the PC.
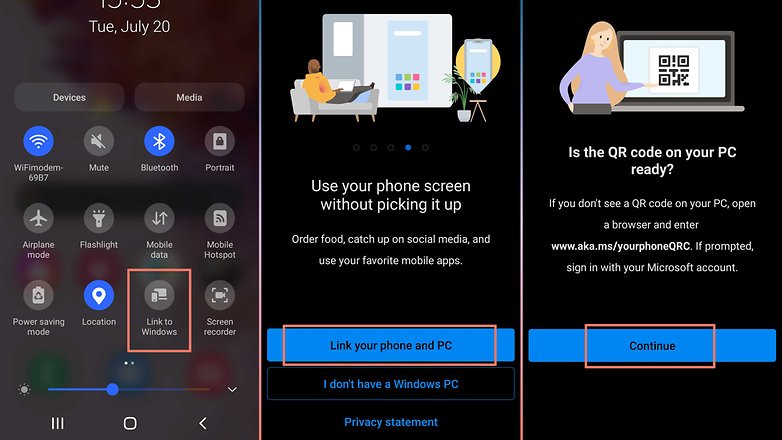
- Check the I have the companion app ready checkbox and select Pair with QR code.
- The PC will display a QR code. Scan that QR code with your smartphone.
- On your Samsung device, tap Continue and grant the necessary permissions to access messages, files and calls.
- At the end of the process, just tap on the Done button and return to the PC.
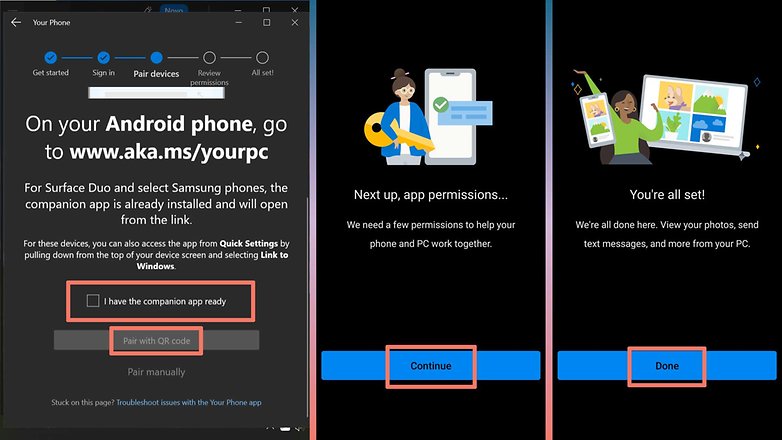
When you are accessing it for the first time, the Your Phone program will ask whether you would want to create a shortcut for it in the taskbar as this option allows you to launch the program quickly, of which you can do the same from the Start Menu.
Main features of the Your Phone program
Depending on the compatibility of the smartphone or tablet, the Your Phone program can display different options in the main menu, which can be expanded by clicking the ≡ button.
- Notifications - Displays the most recent alerts received on the device, with the option to interact with some of them (reply and archive messages, for example).
- Messages - Displays received SMS messages, allows you to reply with emojis, GIFs and photos, with the option to choose which SIM chip to use on dual-SIM devices.
- Photos - Displays images from the smartphone/tablet Gallery, allowing you to save them on your PC, copy them to the Windows clipboard or even delete them from the device.
- Apps - Lists the installed applications on the device which can be organized according to your favorites, or even have shortcuts in the Start Menu or in the taskbar.
- Calls - Allows you to make and receive phone calls, with the option of searching contacts in the mobile phone book.
Advanced integration between the smartphone and the PC
Depending on the smartphone model, you can use some additional features in the Your Phone program.
Copy and paste between devices
You can integrate the clipboards of your smartphone and computer when it comes to copying images and texts between your PC and smartphone/tablet in a seamless manner. In order to do this, go to the Settings of the Your Phone program:
- Select the Features menu.
- Enable the option to Cross-device copy and paste.
After making the necessary configuration changes, the traditional Windows CTRL+C, CTRL+V can be used to copy and paste content from the smartphone and vice versa.
Drag and drop files between the smartphone and the PC
Another advanced tool is the option to copy files between devices simply by dragging and dropping the relevant document or image with the computer mouse.
- For mobile device to computer transfers, just open the Samsung Galaxy My Files app on PC, click on the desired file and drag it to a folder on Windows with the mouse.
- You can do the same with photos and videos in the Gallery app.
- To copy files from Windows to Android, open a window of the smartphone or tablet in Your Phone and drag the file from the PC to the device window.
When it comes to copying files from the PC to your smartphone, the copied files can be found in Internal Storage > Download folder.
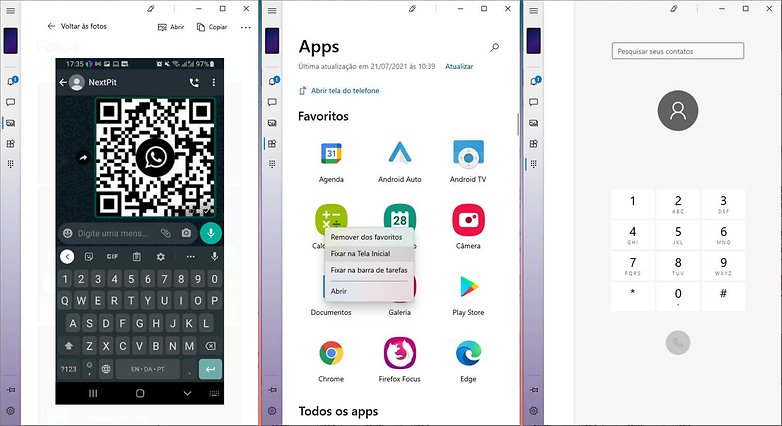
Making and receiving phone calls from your computer
If your PC is Bluetooth-enabled, you can make voice calls via your smartphone from Your Phone using the Calls option. This Windows application has access to your smartphone's contacts after being granted permission during the initial setup, alerting you to incoming calls, enabling you to receive those calls without having to take the smartphone out of your pocket.
[soon] Running Android apps natively in Windows 11
Announced during the Windows 11 reveal, the option to run Android apps natively in Microsoft's system is not available yet in the initial beta versions. But the Redmond company already explained that users will be able to natively install Android apps using the Microsoft Store, which will access and download applications and games from the Amazon App Store.
We will update this article when Microsoft activates the feature for Windows 11.
Android on the PC: the conclusion
Especially on Windows computers, BlueStacks is rightly still considered by many as a synonym for Android emulators. The app player delivers the best compromise between ease of use, performance and reliability.
Those with Samsung devices can use the Windows 10 integration to control their apps directly on a PC, but that option is geared towards productivity and device integration, and not so much for playing mobile games on the desktop.
Have you tried running Android apps and games on the PC? Which emulator did you use and what are your experiences? Feel free to share them with us in the comments.
Original article written by Eric Ferrari-Herrmann. Updated with the screen mirroring option for Samsung Galaxy devices. Old comments were preserved.



















Hi, this is LDPlayer, a best&free Android emulator for Windows PC. If you haven't try out yet, you can download the emulator on www.ldplayer.net
erorr
awesome article. do i really need to have a video card for this emulators to work? but all in all this is a great way to help readers like me and thanks for the info
I have used Bluestacks up till 2 days ago, on my i5-3550 16GB ram, GTX 1060. The program ran fine, the games I tried, including The Family Guy Search for Stuff, ran WORSE than it did on my 3 year old Tab S.
Will have a look at Bliss and run it through a VM.
I used Nox and worked perfectly even with 4 emulators simultaneously. Droid4X disappointed me because it was slow, and BlueStacks is a great resource gourmand. Nox is worth a detailed presentation!
This is the greatest bullsh*t I ever read, I used Nox also, but nothing than the most f*ckedup problems with Nox... I only see the message unfortunately Google playstore stop running... I couldn't play games anymore...
Nice post. Thanks.
Hey, PIERRE VITRÉ
Just loved your article. The article was full of details and also very informative. Thanks for sharing such information.
Thanks.
Can you tell me which of these apps uses the least amount of RAM? I have tried BlueStacks and it used 1.5GB, and the Nox App Player used almost 2.5GB. I need a light-weight Android emulator to only use WhatsApp on Windows 10x64. Please, let me know if there are better variants in terms of RAM.
You don't need Android to only use WhatsApp on PC. Try "meetfranz.com/" this may help You!
Do I have to scan the QR code each time I start WhatsApp in Franz?
You don't need to scan. You only must have your handy in reach of your PC!
I use this every day without scanning.
Do you mean, I need my smartphone near my PC? I do not use WiFi. What is "handy"? A smartphone? I do not need a smartphone to use the Nox player.
we in Germany say handy to a mobile phone
I hope they borrow this word into the English language! It's short and laconic, and easy to pronounce and spell.
whatsapp web is free and works great, just scan the qr code from your phone and you're good to go
there is no Internet on my smartphone, so I can only use PC applications. nad, yes, I want to use WhatsApp. And yes, my silly friend uses WhatsApp and I have to find the way to use it on my PC. And, yes, I need a low-RAM soft, because my SSD size is small, and both Android emulators I have used consume too much space.
At this moment, I simply deleted the emulator because it takes too much space on my SSD.
PS I do not have WI-Fi, and Internet on my smartphoe, so I need an Android emulator on my PC to use WhatsApp. Android emulators need too much RAM, so I am searching for an Android Emulator which can run WhatsApp and use little RAM.
remix os only supports intel processors, so a no go for me. i will look into phoenix os
my laptop is too slow, so how can i fix that situation?
It really depends of your laptop specs- does it support virtualization? For example, I had to turn it on on the BIOS (UEFI) because for some reason it was disabled. Afret that, Android emulators runs smoothly!