How to cancel your Disney+ subscription or free trial


Read in other languages:
Disney entered the video streaming wars recently with the launch of its Disney+ service. It was meant to take on Netflix, Hulu and Apple TV+, but not everyone loved it. If you want to cancel your Disney+ subscription or free trial, here's how you do it.
Shortcuts:
- How to cancel Disney+ via DisneyLife
- How to cancel Disney+ via iTunes
- How to cancel Disney+ via Google Play
- How to cancel Disney+ via Amazon
Disney tried to attract TV audiences into its Disney+ service with a 7-day free trial. A lot of companies do this, including Netflix. The trick is to cancel your subscription before you get billed. As long as you do this correctly, you will be able to enjoy Disney+ content completely for free for a limited time.
Fortunately, Disney hasn't gone to great lengths to make canceling your Disney+ subscription more difficult than it needs to be. For this, we have to be thankful, because not every company out there plays as nicely as this. Canceling your Disney+ subscription is almost as easy as signing up in the first place.
Whether you have signed up for Disney+ TV subscription through the DisneyLife website, iTunes, GooglePlay or Amazon, we've got the simple steps required to get out of the contract before you get billed.
How to cancel Disney+ via DisneyLife
If you signed up for Disney+ using a credit or debit card via the DisneyLife website, you can cancel your subscription by following the steps below.
- Head over to Disneylife.com and sign in to your account.
- Select the primary profile, then click on the Character in the top right corner.
- Select the Settings cog.
- Click on Account.
- Enter your password.
- Click Payment at the top of the screen.
- Click Would you like to cancel your membership?
- Click Confirm Cancel Membership.
Remember, when you cancel your Disney+ subscription you can still want Disney content up to the end of your current billing period. This is why a lot of people cancel immediately after signing up for a free trial so that they don't forget about it and are surprised when they are billed a month later.
How to cancel Disney+ via iTunes
If you signed up for Disney+ via iTunes on an Apple device such as an iPhone, you can cancel your subscription from the device itself. Simply follow the steps below.
- In the DisneyLife app, tap the Menu icon.
- Go to Settings.
- If you are not already signed in, you will see a message that says "to modify your subscription, sign in to your Apple ID". Tap the Apple ID. You will leave the DisneyLife app and be taken to your Apple Subscriptions page.
- Under Subscriptions, tap Manage.
- Tap DisneyLife.
- Then tap Cancel Subscription.
If you want to cancel your Disney+ subscription from a Mac or PC using iTunes, you can find the Subscriptions menu under View Account > Settings > Subscriptions > Manage. You can cancel the subscription from there using the same method as above.
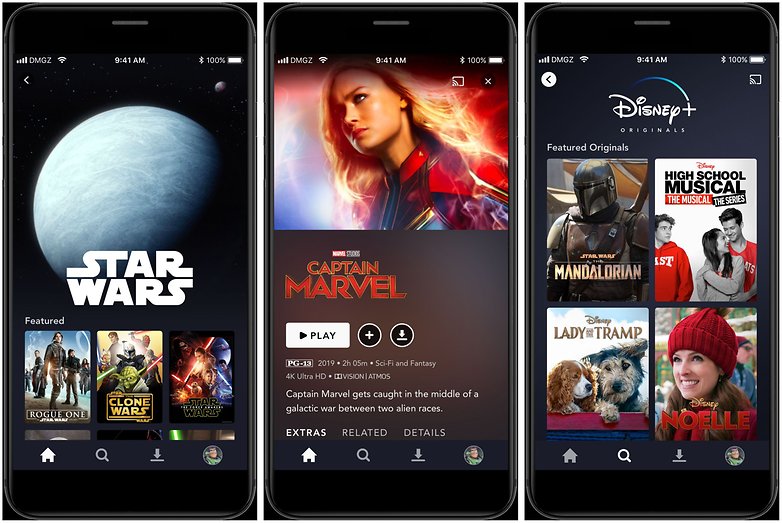
How to cancel Disney+ via Google Play
If you are using an Android device and signed up for Disney+ via Google Play, you can have to cancel your subscription through the Google Payments Centre. First, head over to the Google Play Store.
- Open the Google Play Store.
- Tap the Menu button in the top left corner.
- Tap Account in the drop-down menu.
- Tap Subscriptions, then Cancel next to the DisneyLife app.
- Tap Cancel Subscription to confirm.
You can also log in to the payments section at payments.google.com and cancel the payment to Disney+ directly from there.
How to cancel Disney+ via Amazon
If you signed up for Disney+ through Amazon, either via the website or on a Fire Tablet, you can cancel your subscription by following the steps outlined below.
- Go to the Amazon website and log in with your email address and password.
- Go to Your Account.
- Select Apps and more under the Digital content and Devices section.
- From the menu on the left, select Your Subscriptions.
- Find Disney+ and hit Cancel.
You can also turn off auto-renewal on the Amazon website under the subscription section to automatically cancel your account at the end of the current billing period.
Have you tried the Disney+ TV streaming service? Leave your review in the comments section below the line.













