Samsung Smart View: How to Connect Your Galaxy Phone to the TV


Read in other languages:
Samsung offers an integrated and easy way to display your phone’s contents on compatible TVs, using the Smart View feature available in most recent Galaxy smartphones and tablets and its line of smart TVs. Learn how to pair and mirror your mobile videos, pictures, and even games on the big screen.
- No Samsung phone? Learn how to connect an iPhone or Android device to your TV
With one of the biggest ecosystems in the world, from smartwatches to huge 100+ inch screens, Samsung has an obvious advantage when it comes to synergies between different product categories.
The Smart Things smart home ecosystem is one of the results, with the option to remote control devices on many screens—TVs, phones, tablets, and even fridges—and even before that the option to mirror (or cast) the contents of one device to another: enter Smart View.
Smart View is Samsung’s version of Miracast—known by many names, depending on each manufacturer's implementation. Replicating the phone’s screen on a compatible TV or monitor. In the past, the feature required an app, which is nowadays installed by default on Samsung Galaxy phones and tablets.
How to use Smart View
To use Smart View you will need a Samsung Galaxy phone or tablet, and a Miracast compatible TV or monitor—so TVs from LG, Sony, Philips, Panasonic, and other brands can also work. One other thing, the devices should be connected to the same home network, but we have seen a neighbor’s TV suggestion which was not listed in the router’s list.
To use Samsung Smart View to display your phone screen on the TV just follow these steps:
- Open the Quick Settings menu (swiping down from the top of the screen).
- Tap on the Smart View button.
- Wait for the displays to be detected and tap on the desired one.
- Some TVs may require you to open a pairing menu, check the manual for instructions.
- Confirm the screencasting by tapping on Start now.
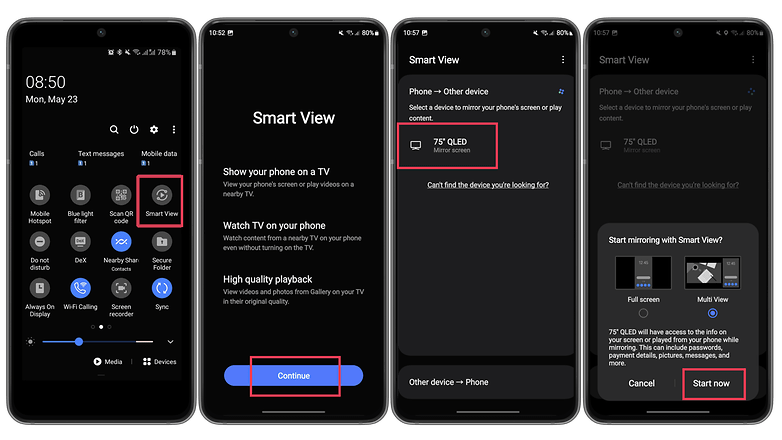
Note that DRM-protected content — like Netflix, Apple TV+, and other streaming services — cannot be mirrored using Smart View/Miracast.
How to disconnect Samsung Smart View
To stop mirroring the smartphone on the TV or monitor, you just need two steps:
- Tap on the blue Smart View icon.
- Select the Disconnect option.
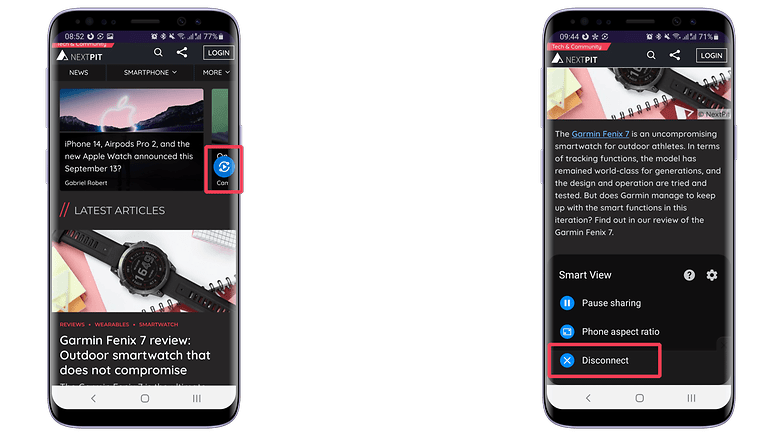
That’s it for our guide on using Smart View. Remember that you can adjust the screen proportions to better fit the display by going to the Smart View options menu. And if you put the phone in the landscape position (horizontal), the changes will be reflected on the TV, as long as you have auto-rotate enabled on the device.
Also note that some TV models are compatible with the Tap View feature, which starts mirroring the phone by simply (gently) tapping the phone on the display. Another option is to start screen mirroring using the Smart Things app, and lastly, some devices offer the option to use Samsung DeX to display the phone on the TV, either wirelessly or by using a certified cable.
Are you already using Miracast or another screen mirroring technology? Do you have any favorite tips or tricks? Share them in the comments below!
Article updated on May 2024 with new screenshots.



















