How to factory reset the Nexus 7 (2013) for better performance


The Nexus 7 (2013) is a great little tablet, but over time - like any device - it can suffer from problems as a result of misbehaving apps and the digital wear and tear of everyday use. This is especially true if you’re prone to installing and uninstalling stacks of apps. The results can be erratic behavior, slow performance, or both. Sometimes the best way to address those issues is to give your Nexus the electronic equivalent of a swift kick up the binary backside. With factory resetting or hard resetting your Nexus 7, you can restore it to peak performance and get rid of annoying crashes and other irritations. Here’s how to factory reset the Nexus 7 (2013).

What to do before you reset the Nexus 7 (2013)
Backup, backup, backup: if it’s important to you, make sure you’ve got a backup copy somewhere safe before you reset your Nexus 7 (2013). Also make sure you’ve got a note of any crucial app passwords, because post-reset you’ll need to set them up again. Also, make sure you’ve synced with your Google account so that all the online data Google has for your tablet is up to date. That’ll make restoring your Nexus much simpler.
Hard reset and factory reset. What’s the difference?
There are two ways to reset your Nexus 7 (2013). The first option is a Factory Reset, and the second is a Hard Reset. So what’s the difference? A Factory Reset erases all of the data from your device, and while any data stored in your Google Account will be restored, all of your additional apps and their data will be removed. A Factory Reset shouldn’t touch any data stored on the internal SD Card, but a Hard Reset will wipe that too. Factory Reset is called from the Settings menu, while a Hard Reset is carried out in Recovery Mode.
Whichever option you go for, make sure your device is fully charged. You don’t want your Nexus running out of power halfway through a crucial part of the reset process.

When you should reset your Nexus 7 (2013)
We’d recommend resetting your Nexus if it’s messing you about, and it isn’t a bad idea to do it if you’re selling or giving away your tablet. It’s worth bearing in mind that if you’re a spy and use your Nexus for all kinds of secret stuff, it’s still possible to recover some of your data using recovery software. If that’s a concern, invest in a secure wipe app to cover your tracks.
How to reset the Nexus 7 (2013) using the Settings menu (factory reset)
Once you’ve checked your backup, you can reset your Nexus 7 (2013) via the Settings menu. To do that:
- Open Settings
- Under Personal, tap on Backup & Reset
- Under Personal Data, tap on Factory Data Reset
- Tap on Reset Tablet
- Enter your PIN, pattern or password if prompted
- Tap Delete Everything
- Reboot your Nexus
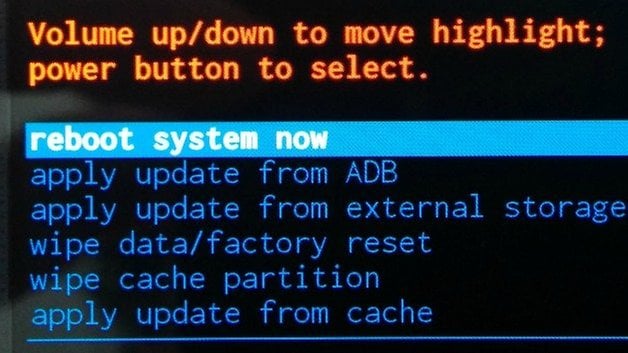
How to reset the Nexus 7 (2013) in Recovery Mode (hard reset)
There are a few key issues to bear in mind before you do this. If you’ve reset your Google account password, you can’t do a factory reset for 72 hours after the change. And on Android 5.1 onwards, there’s a security setting that means you can’t re-activate a reset Nexus 7 without providing your Google username and password immediately after the device resets. Here’s how reset the device, straight from the Google mouth:
- Turn off the Nexus
- Press and hold Volume Down and then press and hold Power until the tablet turns on. You should see the word “start”
- Press Volume Down twice to highlight Recovery Mode. Press Power to confirm your selection
- Hold down the Power button and press and release the Volume Up button once
- Press Volume Down twice to highlight Wipe Data / Factory Reset and press Power to confirm
- Press Volume Down seven times to highlight Yes - Erase All User Data. Once again, press Power to confirm
- After the reset is finished, reboot your device.
If your Nexus appears to lock up during any of these steps, you can restart it by pressing and holding Power for a few seconds.
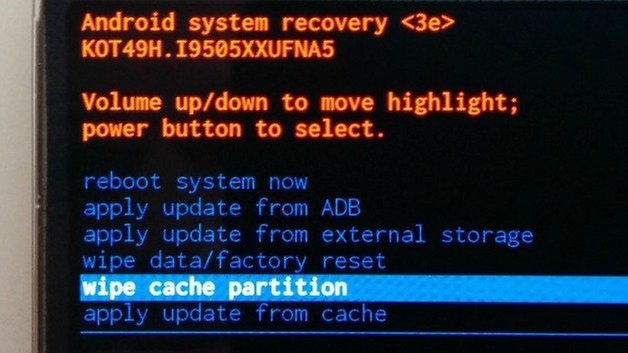
What to do if factory reset or hard reset don’t work properly
For most people the reset process does exactly what it should, but if you find that a reset still leaves your Nexus with stacks of stuff you can manually remove things yourself by going into recovery mode and clearing data and the system and app caches. The AndroidPIT community has some additional tips for troubleshooting Nexus reset problems, and you’ll find them here.
Have you encountered any issues resetting your Nexus 7 (2013), or have you found it’s a great way to give your gadget a renewed lust for life? Let us know in the comments!


















I did wipe my nexus 7 2013 but it doesn't want to complete it is just circleling without turning it on so that I can finish to install the Apps so what can I do to fix it now?
I did wipe my nexus 7 2013 but it doesn't want to complete it is just circleling without turning it on so that I can finish to install the Apps so what can I do to fix it now?
I did wipe my nexus 7 2013 but it doesn't want to complete it is just circleling without turning it on so that I can finish to install the Apps so what can I do to fix it now?
hello
i have a problem reboot ok
start from beginning select united state, connect to wifi, next is checking connection
display "This can take a while" and never finished............
what did i do wrong or where, how i can fix this problem.......
please help thank you
Mine would not charge. Put it on a wireless charger and now it works. Never realized it had wireless charging!
This worked for me thanks a lot. I stupidly put in a pattern password and did not use it for months and could not get back in. Thanks again.
I successfully performed the factory reset (thanks, your instructions were excellent) but now all I get is a blank white screen when I open Google Play Store to download apps. So it's now super fast again, but doesn't actually go anywhere... :(
My tablet Nexus 7 has the same problem too. When I try to do hard reset, the dead Android guy with a red exclamation keeps popping up. What should I do? Please help.
Mine does thing but says choose language when hit language then it goes to internet sight then nothing.
Mine doesn't charge, which is why it's a brick now... :'(
Mine has done this but responds once it's plugged into my Mac via USB - worth a try
I kept getting a error saying "No command." and I don't know what it means. It happens and my tablet is running very slow, that's why I'm resetting. I have no idea what it means. If your a pro, please help me. - backwads (risbackwards)
You have to follow the guide... When you see the 'no command' and the android guy on his back hold the power key and tap the volume up key. then release the power key. This will get you to the next step. That is the command it is looking for. It is a additional step to make sure someone does not enter this mode by mistake.
As someone who also has a bricked Nexus 7 (like Rob Woolcock below), it is deeply disappointing to read the article's invitation to leave comments / questions and see no responses from anyone in the community with a helpful / knowledgeable response.
Hi all The Nexus I was given because it doesn't work comes up with "No Command" after I go through the process of doing a hard reset ... If you just turn it on I have red, green, blue & yellow dots swirling around
Rob, on my Nexus 7 (2012) I have to simultaneously press Power/Vol up buttons again and then a secondary menu shows... hope that helps
Yes, to be clear, when you get the "No Command" prompt, I had to press and hold the power button, then tap the volume up, then release power. And you get the expected menu items then.
Same thing with me. But it's for a factory reset.
Unable to reset, states failed to mount/ cache (invalid argument) please help
I haven't used my tablet in a long time. I just charged it and when I try comes on its just a black screen. I've tried to reset it but nothing ever happens. Is there something else I can do?