How to set up Google Assistant on your Sonos speaker


Whether you want to know how to set up your new voice-enabled Sonos One or Beam, or just want to use your Google Home Mini to control your Sonos speakers, we've got you covered. Here's how to use Google Assistant with Sonos.
Jump to section:
- Set up a Google Assistant device to control Sonos
- Set up the Google Assistant with a Sonos One or Beam
You can find more videos on current tech topics on our video page.
Even if you own a Google Home device with larger speakers, chances are that the quality is going to be lower than you get with Sonos. This is understandable. Sonos are audio experts and have been refining their speakers for the best part of twenty years. Hardware from Google or Amazon is unlikely to compete in terms of audio quality.
Using a Google Home device, equipped with Google Assistant, through your Sonos speakers give you the best of both worlds - convenient voice commands and awesome sound. Newer Sonos speakers such as the Sonos One and Sonos Beam even come with Google Assistant built right in. Here's a step-by-step guide on how to set it all up.
A quick word on availability: Google Assistant is currently only available on Sonos speakers in the United States. Sonos has confirmed that support in the United Kingdom, Canada, Australia, France, Germany and the Netherlands is coming soon.
Set up a Google Assistant device to control Sonos
- Download the Google Assistant app and the Sonos App from the Google Play Store. If you already have them, make sure they are up to date.
- In the Sonos app, find the More tab and then go to Voice Services. Choose Google Assistant from the list.
- You will be prompted to sign in to your Sonos account. If you don't have one, create one now.
- You need to add the same Spotify/YouTube Music/Deezer account to both Google Assistant and Sonos. In the Google Assistant app, tap on your profile icon in the top right and then Services, then Music, to do so.
- Once you've added your music service account to both apps, you are ready to use Google Assistant to control your Sonos speakers.
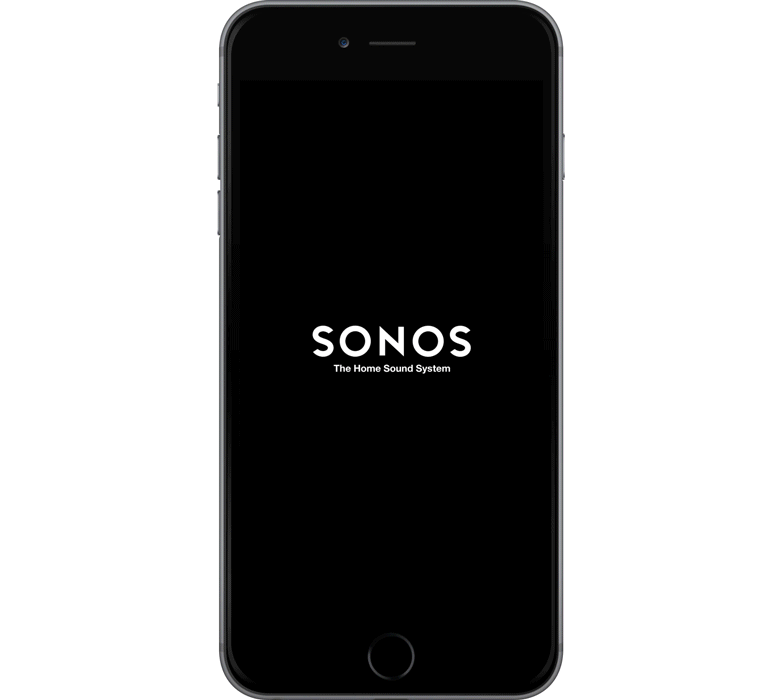
Set up the Google Assistant with a Sonos One or Beam
- You'll need both apps again (links above) to set up Google Assistant with your voice-enabled Sonos speaker.
- In the Sonos app, find the More tab and then go to Voice Services. Choose Google Assistant from the list.
- You'll now see a list of Sonos speakers that can be set up as rooms. Select Add to add a new speaker.
- You'll now be sent over to the Google Assistant app. From there, you'll need to sign in to your Sonos account.
- Google Assistant can detect compatible Sonos speakers in your home automatically. First, you need to give the Sonos speaker permission to use Google Assistant with your account. You'll then have to confirm the room in which you are using the speaker and an address for location-based services such as news and weather.
- You can then add your default music service such as Spotify.
- You need to do this individually for each Sonos speaker.
- Now you are ready to use your voice-enabled Sonos speaker with Google Assistant.
Have you experienced any problems following these steps? Let us know in the comments section below and we will try to find a solution.













