How to use built-in Screen Recording on Android 11
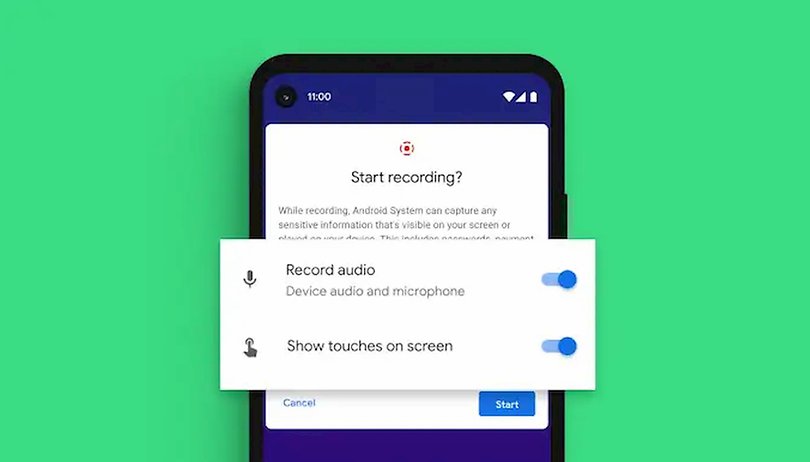

Android 11 is out for Google Pixel owners and has already started rolling out to other Android smartphones too. There are loads of new features baked in this year, but one of the most interesting is built-in screen recording. Here's how to use it.
Screen recording lets you capture what’s happening on your phone's display without having to use a second camera. It’s built right into Android 11 this year, so you don’t need an extra app to start capturing footage. You can either record with sound from your mic, your device, or both. It's super easy to use.
How to use Screen Recording on Android 11
The new screen recording feature can be accessed via the drop-down quick settings menu on your Android 11 smartphone. Simple drag down from the top of the display to open the quick settings menu. If you do not see the icon for Screen record - it's a circle with a dotted outline - you may have to add it. To add the screen record button to your quick settings, follow these steps:
- Drag down from the top of your display to open the quick settings menu.
- Tap on the pencil icon at the bottom left to edit which quick settings you want in the menu.
- Hold and drag the screen record tile to your menu.
- Tap the back arrow at the top of your screen to return and save your new settings.
Once you have added the screen record feature to your quick settings, you are ready to start shooting. Tap the icon to open the built-in feature. You can then select whether you want to record audio via the microphone and whether you want to display where you are touching the device in the footage.
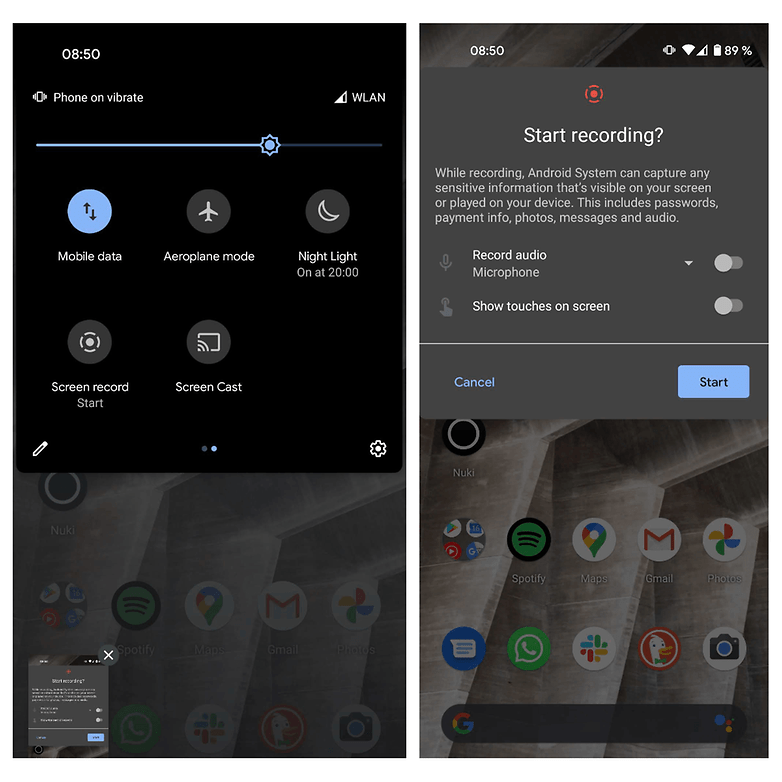
Once you have selected your recording options, hit start. You will see a three-second countdown starting in your icon space at the top of your device. This gives you time to navigate to an app or screen if you don't want your video to start recording from the home screen.
From here, you can capture everything you do on your phone in real-time. The recording keeps running in the background until you are ready to end the shoot. Once you have finished, drag down from the top of the display to open the quick settings menu again and press stop.
The video will be automatically saved on your device. If you are using a Google Pixel smartphone, such as the Google Pixel 4a I used to capture the footage below, the video will be saved in Google Photos as an mp4. You'll also get a notification when you finish recording that allows you to quickly share the video via the usual social channels, as well as via email, SMS, Bluetooth, and YouTube. You can also save it to your Google Drive folder directly from this notification.
Have you tried using Screen Recording on Android 11 yet? Let us know what you think of this new feature in the comments section below.




















I updated my phone ....but didn't get the screen recording option!....how can i get it?
-
Admin
Sep 17, 2020 Link to commentDarn, I was so happy to have received Android 10 ...