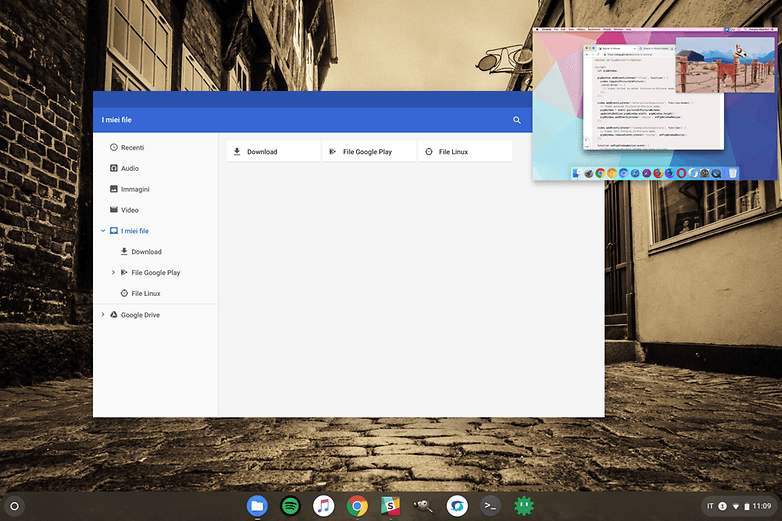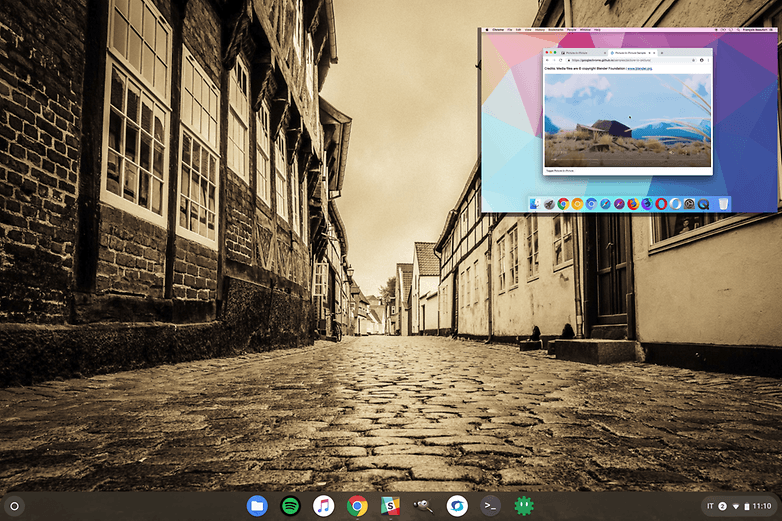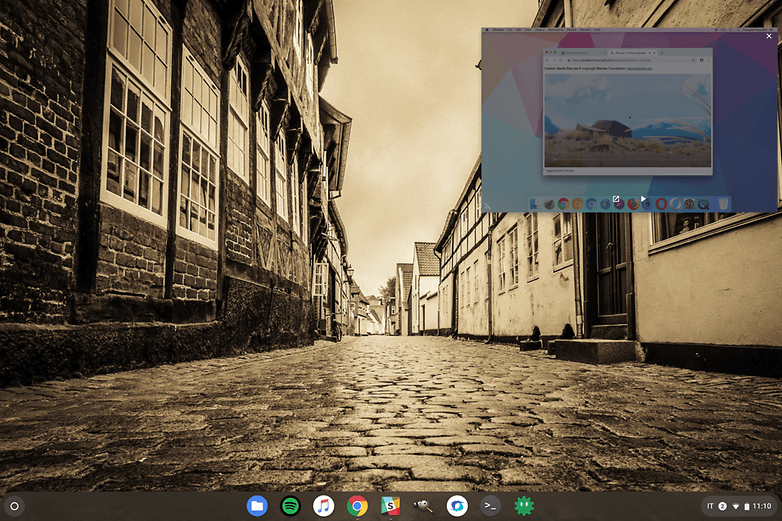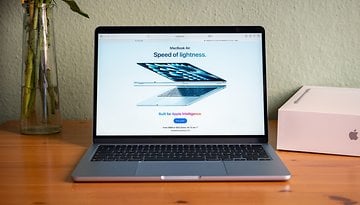How to watch YouTube in picture-in-picture mode on desktop
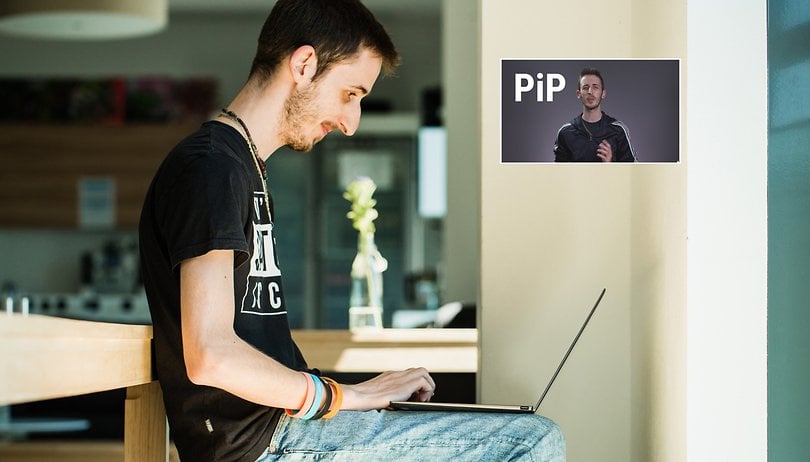

Did you know that you can use picture-in-picture (PiP) mode to watch in your browser? And did you know that the feature is available for free on YouTube desktop, legally and officially, without having to pay the Premium subscription? Here's how to use PiP to view videos in a floating window while you continue to browse.
Shortcuts:
What is picture-in-picture (PiP) mode and how does it work?
Picture-in-picture mode has its origins on TVs. Thanks to this particular display method, it has been possible for many years to display two video sources simultaneously, such as the HDMI input where your console is connected and the TV antenna input.
PiP works in a very simple way. The main video source is displayed in full screen while the secondary source is displayed in a small window usually located at the bottom right. In some cases, you can choose between a few predefined positions for the secondary source or, on mobile devices such as Android and PCs, the small window can be dragged and placed anywhere and even resized!

On PC it is not possible to use the PiP mode in the classic way (i.e. using a video input) but you can still view the videos played in Google Chrome in that window to continue watching and listening while focusing on other things.
Does my PC support PiP mode?
If you use a laptop or PC with Chrome 70 or later installed, you can use almost any video source (such as YouTube, Dailymotion and others) in PiP mode not only within the browser but also when using other programs.
How to activate PiP mode?
There are two methods to activate picture-in-picture mode and both work on all platforms available on laptops and desktops with virtually any modern operating system:
- Windows
- Mac OS
- Linux (I know, it's generic, but I can't name every single distribution such as Debian or Arch Linux)
- Chrome OS
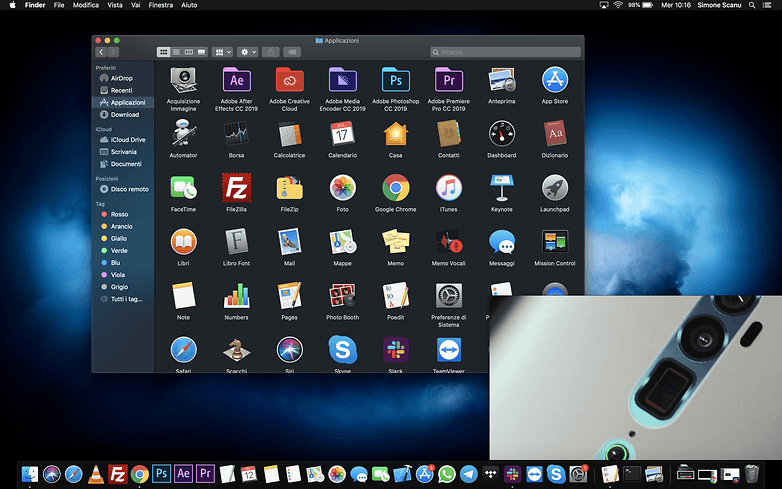
Method 1: a simple right click
Yes, it's that simple. Right-clicking on the playing video will open a drop-down menu and among the listed items you will find the one dedicated to picture-in-picture. On YouTube, you need to make two consecutive right clicks.
Method 2: use the official extension
There is a method that is even simpler and faster, although it seems impossible:
- Go to the Chrome Web Store and search for Picture-in-Picture Extension (by Google)
- Download the extension and allow Google Chrome to install it
- At the top right, next to the omnibar (the search and address bar), you will see a new button appear. Just start playing a video and with a single click on this button, you will enable PiP mode.
Conclusion
It is very interesting to note that the picture-in-picture function works smoothly even outside the main window of Chrome. You can drag the floating window into any position and, by dragging from one of the sides or corners, you can resize it. The floating video player has a Play/Pause button, a button to return to playing the video inside a full window and an X dedicated to closing the floating video player.
The drop-down menus of various programs such as Photoshop or GIMP (tested by me) will still be shown in the background and won't cover the video. This is good because you do not have to continuously move the playing video if you keep it at the top of the display.
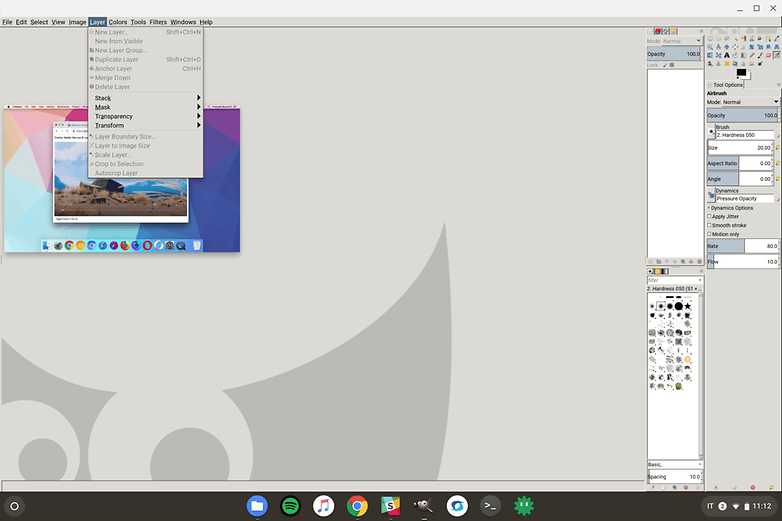
In any other case, the video always remains in the foreground and it is not necessary to keep this window in focus (by clicking on it) to keep it superimposed on the other windows as normally happens. Don't be afraid to keep on doing something else while you listen to a tutorial video as I did while writing this article!
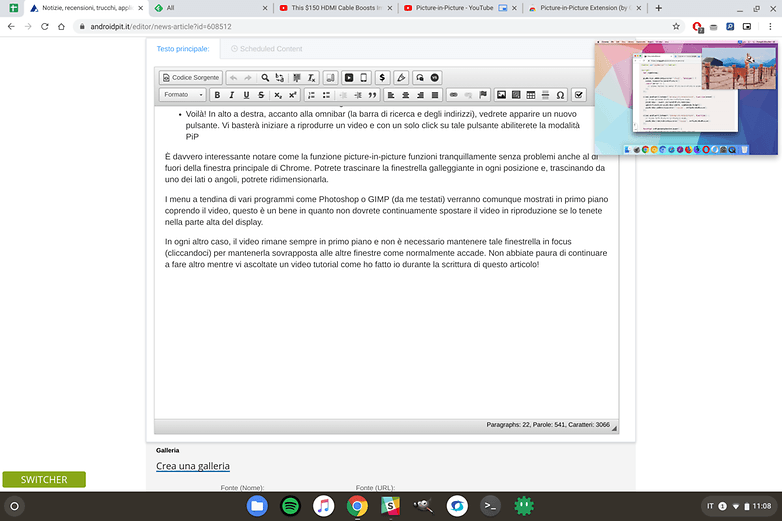
Do you already use this function? Which video platforms did you test it with? Let us know your tips!