Master Your Garmin Smartwatch: Top 10 Tips and Tricks for Navigation and Exploration


Your Garmin smartwatch has hidden features that you probably don't know about! Get the most out of your Forerunner, Fenix, Epix, Venu, and Instinct models with our list of Garmin hacks.
Garmin's smartwatches offer numerous fitness functions and depending on the model, are also helpful companions in everyday life. However, using Garmin's own operating system is not always intuitive. Hence, here is a list of functions on Garmin's watches that you might not have known about all this while. We have summarized such "Garmin hacks" in this article.
We tried all the tips and tricks on the Garmin Forerunner 265, which we reviewed in March 2023, and they worked flawlessly. If you are still unsure which is the best Garmin smartwatch for you, we will help you with a market overview including a comparison table. Bookmark this article and try these tips out when your new smartwatch arrives.
Setting up the smartwatch on your smartphone
Let's begin with a feature that is available on all Garmin models which is also a major advantage in these wearable devices. This lets you set most of the functions of your smartwatch from your smartphone. Since the menus in Garmin's own operating system can be confusing, it's a bit easier to find your way around on the smartphone.
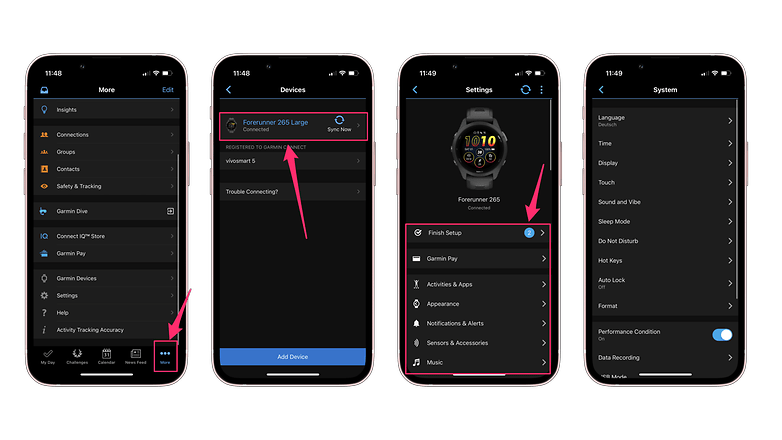
To do this, launch the Garmin Connect app. Tap on "More" and then "Devices". Select the device you want to configure and all the relevant menus of the device will be shown. When tweaking the settings, make sure that the Garmin app displays "Connected" right below the model name. The reason for this? It will be the precursor to all your future Garmin hacks.
Enable the Always-on Display
With the MIP display discontinued in the Forerunner series, most of the existing Garmin smartwatches have AMOLED displays. The OLED technology here offers the advantage of lower power consumption since black areas of the screen do not use any juice - and thus many Garmin watches now offer an always-on function. The watch does not simply switch to a black display after the display timeout, but to a power-saving watch face in particular.
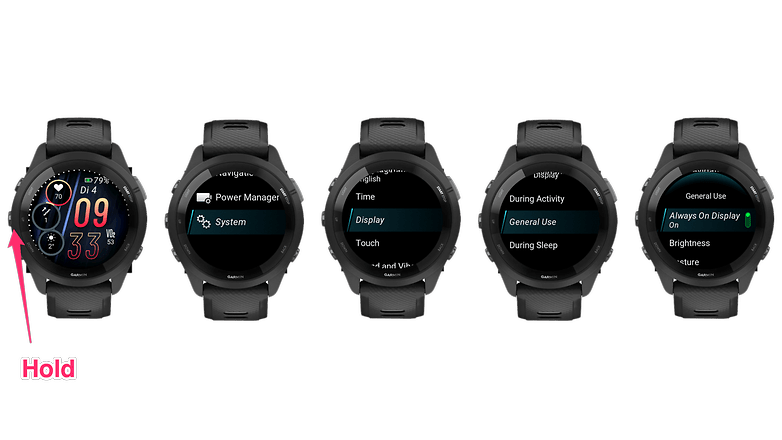
This function consumes a bit more power, but you can access important information like the time or weather at a glance without having to press a button. To activate it, first access the settings of your watch by pressing and holding the "Up" button. From there, head to your watch settings via "System", select "Display", followed by "General Use" and "Always On Display". In the same menu, you can also configure the display's timeout, brightness, and gesture activation.
Customize watch faces
Next, we'll show you how to customize watch faces based on your preference. To do so, go to "Watch face" in the settings of your Garmin smartwatch. Here, you can scroll through a variety of watch faces. The trick lies in tapping on "Customize" again via "Start" when you select the desired design.
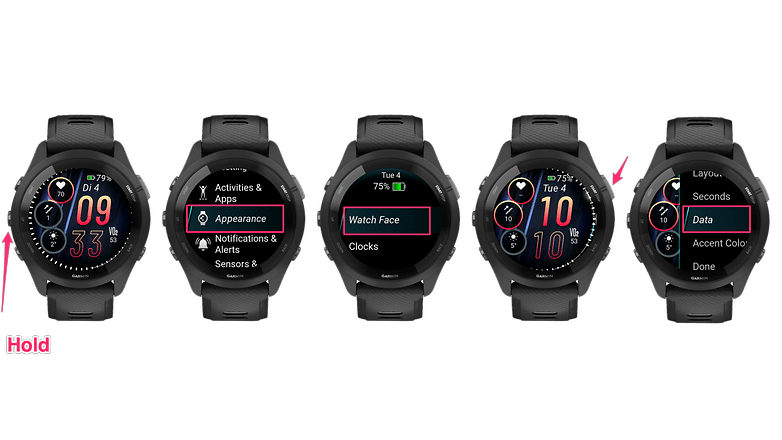
In the new menu, you can select the layout, seconds display, information shown, and the watch face color. This allows you to put together countless combinations and you'll have a watch face that's perfectly tailored to you.
Set your own favorite workouts
If you have bought the Forerunner model that we reviewed, Garmin almost forces you to run regularly. However, you can adjust the favorite workouts in the list to suit you. To do so, you must first access the workout list via the start button. From there, scroll down until you see "Add".
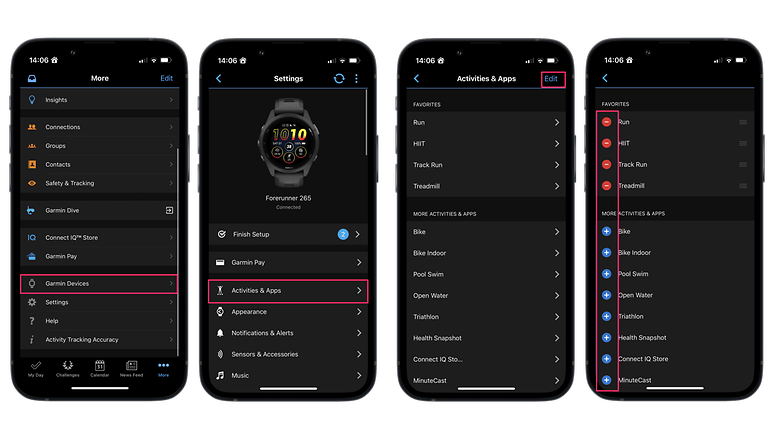
In the new menu, you will be able to view all the supported workouts, where you simply need to select one of them. Using the "Up" and "Down" buttons, you can then move the selected workout to the desired place.
Create your own workouts
If you don't find the workout you want, you can simply create your own workout on Garmin's smartwatches. The quickest way to get to the function you need is to press the Start button again and scroll all the way down to the green "+" button. If you continue to scroll all the way down, you will find the "Other" option. Now you can assign a name to the new workout which should then appear in your list.
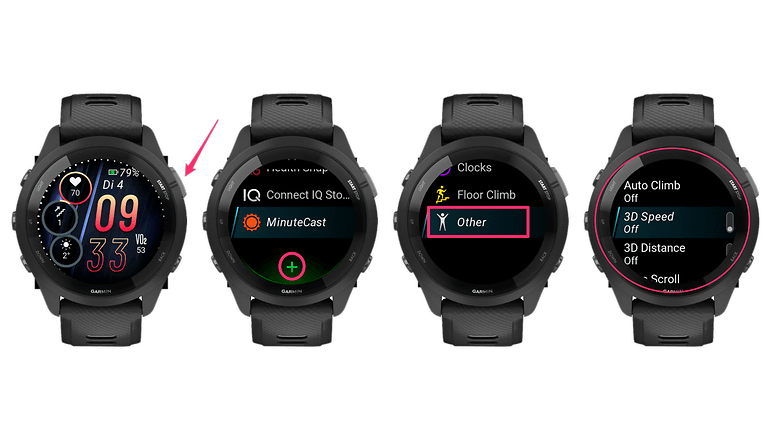
You have to get used to the next menu, though. From here, you can set your workout tracker as well as smartwatch behavior during the workout in countless ways. Of course, you will have to decide for yourself what you want here.
Define hot keys
Shortcuts make it even easier to operate your Garmin smartwatch. It is definitely an advantage that Garmin's watches can still be operated completely via buttons and thus, with gloves. You can also use these buttons to trigger hotkeys. For instance, to take screenshots, which we will tell you below.
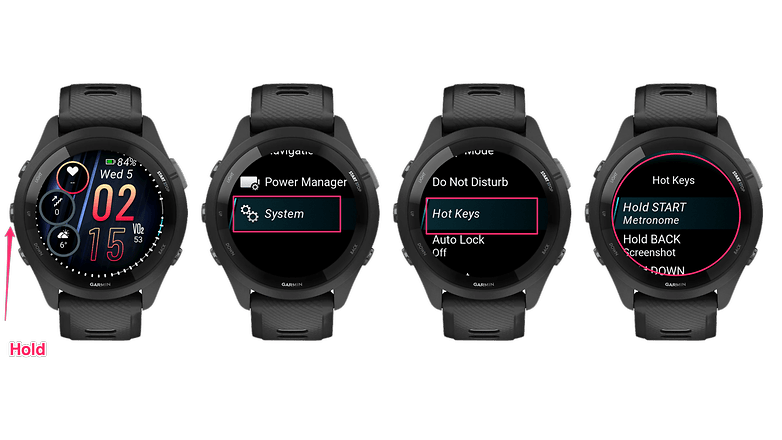
Once again, go to the settings of your watch. Under "System" you will find the entry "Hot Keys", which leads you to a list of buttons and their combinations. You have to hold them down for a while to trigger the hot key. The possibilities are diverse and range from a flashlight to activating the cadence count when running.
Contactless payment via Garmin Pay
Does your Garmin smartwatch support the "Garmin Pay" service? If so, you can use it for contactless payment at the supermarket checkout counter. This function is really handy if you like to go running without your smartphone and want to treat yourself to a drink on the way back. It can be set up via the smartphone and you do not have to enter the smartwatch menu for this.
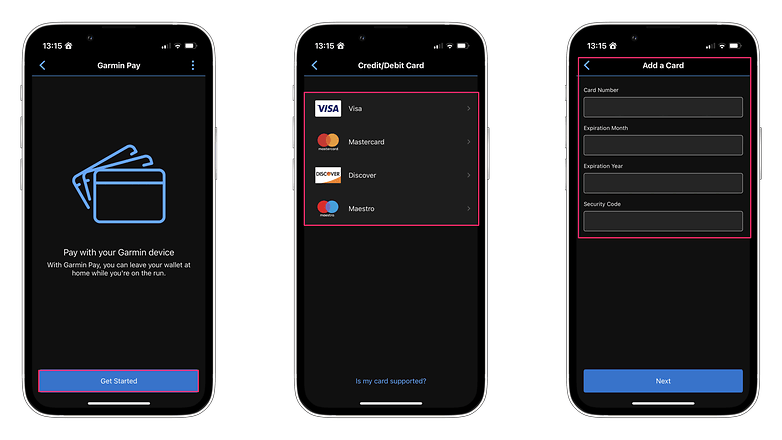
Instead, you will find "Garmin Pay" in the settings of your app under "More". Tapping the entry triggers a setup process where you can set up credit cards from VISA, Mastercard, Discover, and Maestro. Once done, the relevant data will be configured with your smartwatch.
Participate in Garmin's beta program
Would you like to be the first to test out new features? Answering in the affirmative, Garmin offers a beta program where you can register via your account. As the manufacturer listed on its homepage, you will then receive "software updates and functions that are not yet publicly available". If you want to try it out, follow the external link to the beta program registration.
Connect your Garmin smartwatch to accessories
Another way to extend the functionality of your Garmin smartwatch is to connect it to other accessories. To do so, most Garmin models are equipped with Bluetooth connectivity, which lets you hook up with in-ear Bluetooth headphones, over-ear headphones, or even Garmin's own accessories.
In our Forerunner 265 review, we were able to try out the Garmin HRM Pro Plus. This is an ANT+-compatible heart rate sensor that you wear on your chest via a strap. The measurement here is more accurate than the one collected via your wrist, especially if you indulge in sporting activities where your wrist and smartwatch move a lot.
Customize the Garmin Connect app
Finally, it's incredibly handy to customize the Garmin Connect app in addition to the smartwatch. Although Garmin offers one of the most complex companion apps, both iOS and Android apps can be confusing. You should therefore adjust the information shown based on your needs.
To do so, scroll all the way down in the first tab and tap "Configure my day". Here, you can change the tile order and hide information that you don't need. You will also find a similar function in the "More" tab. From there, you can select "Edit" in the upper-right corner and change the menus accordingly.
What do you think of our tips and tricks, Garmin fans? Please let us know in the comments below!













