How to fix "Unfortunately, Maps has stopped" error on Android
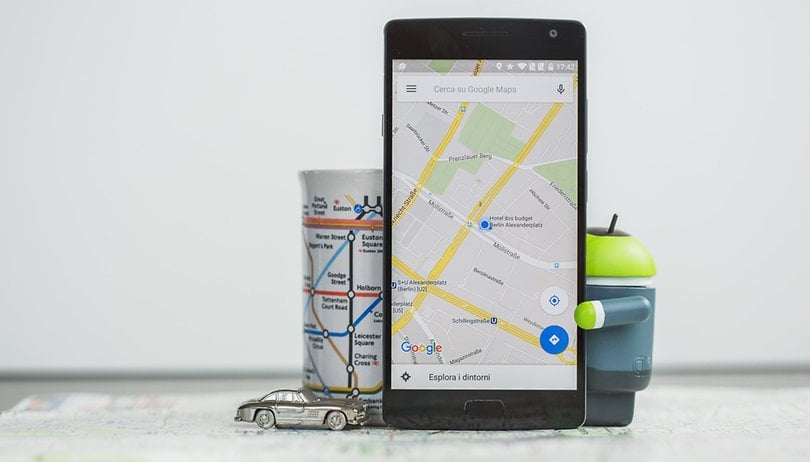

Are you having problems with Google Maps? If the app is crashing, freezing or you're getting the infamous "Unfortunately Maps has stopped working" error message, then look no further. We have the all the Google Maps for Android solutions here.
How to fix "Unfortunately Maps has stopped working" error message
If you rely on Google Maps, it can be a real pain when it suddenly stops working. Here are a few things you can do to fix the problems and error messages on your Android phone. Simply try one of these steps, then check to see if Google Maps is working again. If it's not working yet, move on to the next tip.
Update to the latest version of Google Maps
The problem with Google Maps may be happening because the app is out of date. Go to the Google Play Store, search for Google Maps, and then update to the newest version of the app available for your device.
Clear the app cache
It may be the case that your app's cache data needs to be cleared. Go to Settings > Applications > Google Maps, then tap Clear Cache to solve the problem.
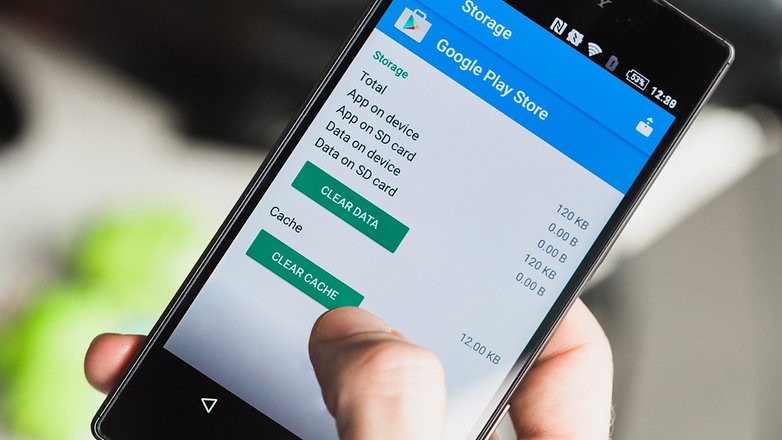
Restart the phone
It seems too simple to be true, but turning your phone off then on again can solve a surprising number of issues. Hold down the Power button on your device and select Restart.
Perform a cache partition wipe
The app cache is for specific apps and the system cache is for the Android system itself. The cache is basically like the Temp folder on your PC – a bit of a dumping ground for temporary data. The most common time this is useful is straight after an Android update, when battery drain, glitches, crashes or other weirdness can occasionally affect your system. While the exact method might not be same for every single Android phone - this instruction tends to work for most:
Turn of your phone -> press and hold power and volume up (and if you have one, the home button) -> use the volume button to select wipe cache partition and then confirm by pressing the power button. After the wipe is complete, select reboot system and you should be ready to go.
If you need more help to perform this, check out this article on how to clear the cache on the Galaxy S6
Factory reset the phone
Doing a factory reset is a final resort if nothing else works. Since the process will delete all the data from your device, you want to be sure to backup everything first. To factory reset your phone, go to Settings > Personalization > Backup and reset, then tap Reset Phone. Follow the instructions on the screen to Erase everything, then reboot and restore your data.
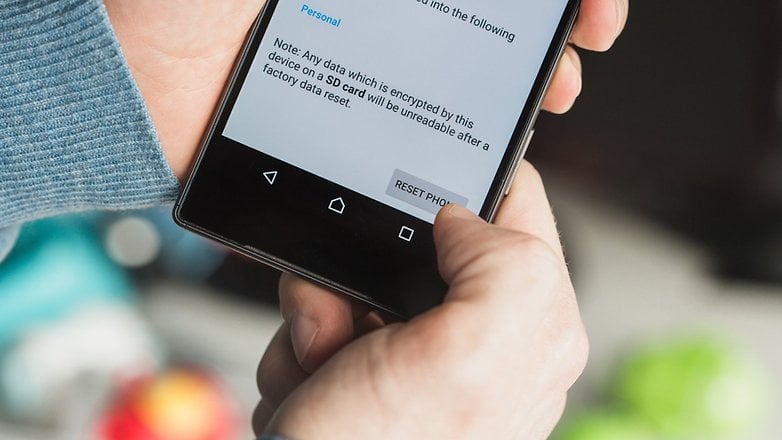
Did these tips solve your issue with Google Maps? Do you have any others to share? Let us know in the comments!













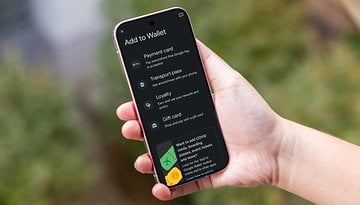






How I fixed it... None of the suggestions worked for me. My offline maps worked well until maybe a year ago.
I finally uninstalled Google maps which reverts you to the factory installed version of the map app (mine was 7.0, but that was before they had the offline maps feature). So I looked for a newer one that still worked on my phone and worked offline. My android is 4.4.2 kitkat. I found and installed the Google map APK from July 2016 9.32.1 and now it works just like it did before Google updated it out of existence. You also need to stop it from auto updating
Here's my view of "Waze" after a friend recommended it as the "BestThingSinceSlicedBread"
What a piece of junk! I've been using Google maps since the beginning, but some of my silly friends suggested I try Waze. I installed Waze two days ago, and asked it to find a route from Southern NH (where I live) to Stowe, Vermont, but it couldn't find the address for which I was driving! ...so I used Google maps without any problems!!!!! I was almost in Stowe before Waze was able to find the address, and even then it failed to show any details on the map!! Plus every time I tried to report (traffic, police etc.) Waze flagged an error, making it totally useless!
As I said earlier, Waze = total garbage application! Don't waste your time!!
I drive for a courier/messenger service and have had this happen numerous times (usually 2 or 3 times per trip!) The first time it happened I almost panicked (…it was on the way to Fort Lee (NJ) right under the GW Bridge! (thanks Google!) …but here's the secret! Just re-start the google maps app once again, but be very careful NOT to touch anything except the destination (google will offer lots of options: "local features" "restaurants" "places of interest" but TAKE NO NOTICE of those google distractions! It has happened to me (literally) dozens of times, and I've learned to live with it! On the whole it is a pretty good app (I use GoogleMaps with GPS HUD Speedometer (AscendApps) which is flawless, really useful, and is well-supported! ) - HTH -Wil
Tried the cache wipe in your article-. NO cache shown. My phone is UK Note 4 (910F) with Marshmallow 6.0.1. What version android are you using ?
UPDATE---just found it. Thanks
Haven't had the problem, but there's another intermediate step short of the serious nuisance of a full factory reset. A Cache Parition Wipe - varies by model but usually involves power/volume press, then volume to activate the menu. It doesn't wipe apps or data, but deletes storage clogging "leftovers" especially after a major system upgrade. It's been covered in this mag before.
your right! thanks for the tip, weve added it in ;)