How to backup and restore app data with or without root
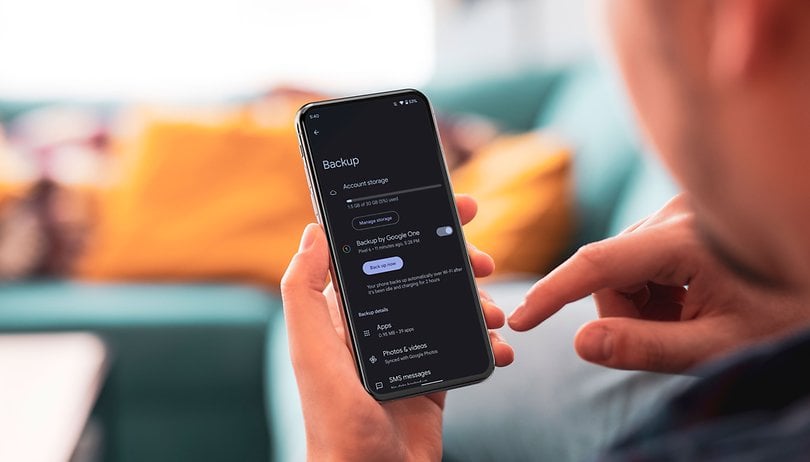

When you get a new phone, you have to re-configure all the apps on the new smartphone. Or you could just back up your app data from the old phone and restore it on the new one. Whether or not you've rooted your device, there's a way to do this. In this article, we'll show you how.
Jump to:
- What is app data?
- How Google backs up your app data
- Using Helium backup and restore
- Alternatives to Helium
What is app data?
After you install an app on your Android phone and begin using it, you accumulate app data, which consists of application settings, chat profiles, login information, and so on. These are stored in a separate directory. So that other apps can't access your private information, your app data is private — but this makes backups more difficult.
Without special permission (root access) it is hard to access the private directories of the old smartphone. So, unless an app provides its own configuration backup method, your app data will be lost when you change smartphones.
There's still a way to back up your app data, though. Some apps allow access to app data via a debugging interface, and this is exactly the method the Helium app uses to export your app data, even without root access, and transfer it to your new phone.
Google's own backup is getting better and better
Google not only backs up photos, e-mails, contacts, and many other things, but also app data. For the majority of users, the best way to back up app data will be Google's own backup service, often enabled by default on Android.
In order to use it, you have to make sure that a backup system is enabled for your account — such as the cloud storage service Google One. In order to do so, navigate to:
- System Settings.
- Scroll down to Google settings.
- Click on Backup.
- You can see the active backup systems in this section.
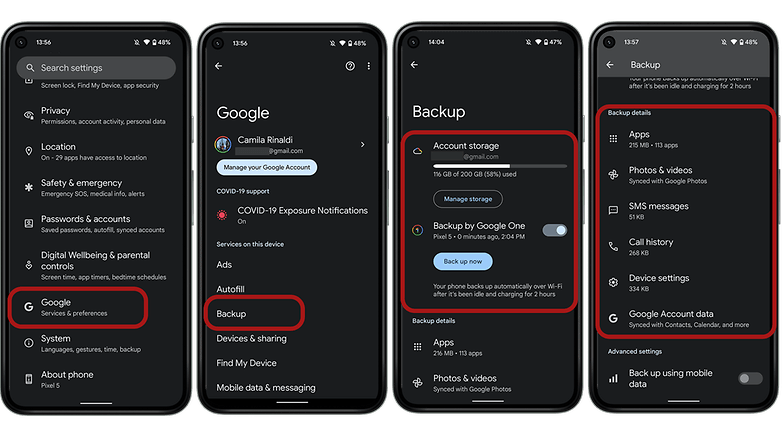
In Google One you have an overview of your backups directly, and in the package you will find the item "Apps". This directory stores the information about which app has saved your data on Google at what time, but unfortunately it's not accessible. However, if you set up a new phone with your Google Account backup, the app data is ideally transferred to your phone immediately after automatic installation. It couldn't be simpler.
One thing is clear: The quality of Google's app data protection depends above all on the providers of the apps. App developers need to integrate the functionality properly into their applications so that Google can reliably back up and update the app data. This is not yet the case everywhere, and you may find some apps in your collection where this does not work. But over time, backup gets better and better, and it doesn't get any more convenient than Google Backup.
If you don't want to trust Google and the app developers to keep your data backed up for you, there are some alternatives for doing this yourself. One of the most popular apps for this is called Helium, described below.
Helium: Backup app data without root access
If you want to move your app data from your old smartphone to your new one as described above, you can do it with the Helium app easily — and without having to root your phone, if you get the Helium Desktop Installer. The application is available for Windows, Mac OS X, and Linux. If you use Windows, make sure you have all the relevant drivers installed. Those can be found here.
- Install Helium Desktop, and the relevant drivers, if necessary.
- Install the Helium app on your old Android device.
- Startup Helium Desktop—but don't plug your phone into your PC just yet.
- Enable USB debugging on your Android device. This is done in the developer options.
Note: If your smartphone isn't detected, USB debugging may not have been properly activated. It may also be the case that the appropriate ADB drivers aren't installed on your computer yet. In the case of a Sony device, go to the Sony Developer website and get them from there. With other manufacturers, you solve the problem the same way.
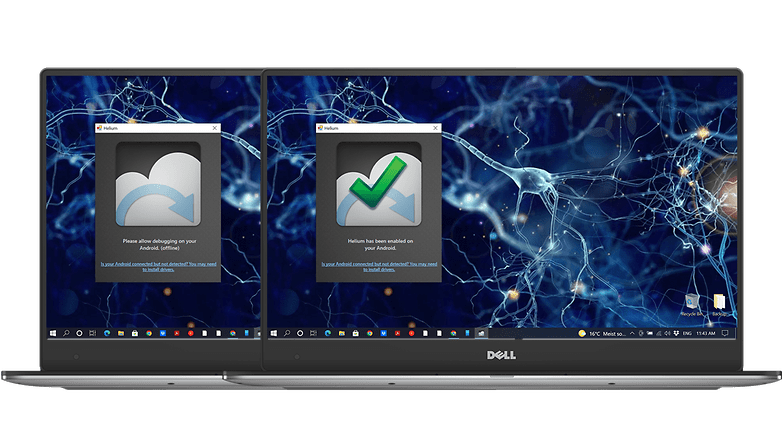
- Start the Helium app on your smartphone and connect it to the PC.
- Once your phone has been detected, unplug it from the PC.
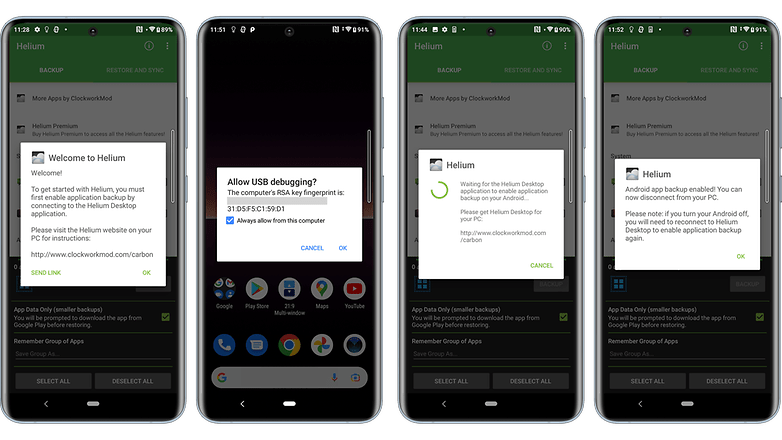
- Now you can go to the app on your phone and select which apps you'd like to back up the app data for. If you want to do them all, choose Select all and tap Save.
- Next, decide where to save your backup to. You can choose from the internal memory, microSD, or the cloud.
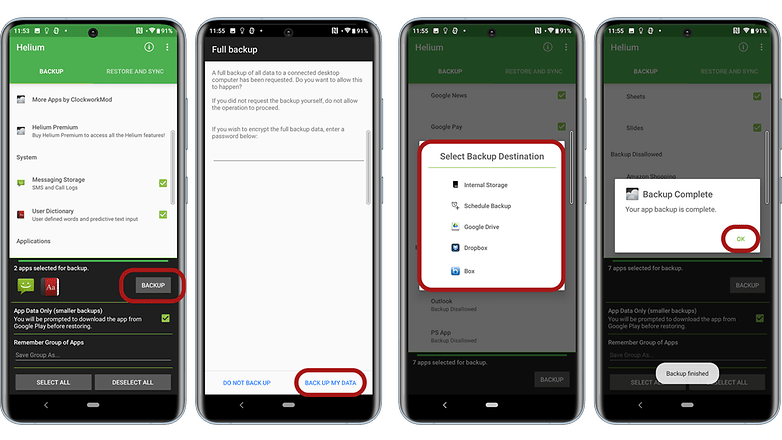
- Next, wait a few minutes for the backup to complete.
- Once it is done, you'll get a notification that the backup was successful.
Helium: Backup app data with root access
If your Android device has been rooted, backing up your app data is particularly easy. You don't even have to connect to a PC.
- When you start up the Helium app on your phone for the first time, it will request Superuser rights. These are necessary for backups to be created without connecting to a PC.
- Then, you can follow the same process as above to select which apps to back up and where you'd like the backups to be saved.
Helium: Restore app data, with or without root access
With or without rooting your phone, the restoration process is the same.
- Start Helium on your Android device and go to the Restore & Sync tab.
- There, tell the app where to restore the data from. (Restoring from a cloud backup requires the Premium version.)
- Then you can choose to restore app data for specific apps, or all of them. Just highlight the apps, and tap Restore.
- Now, the app data will be restored. Depending on how much you backed up, this could take some time.
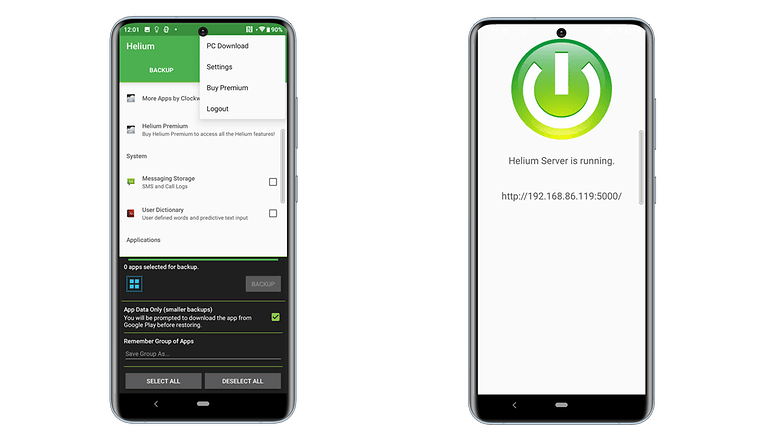
oandbackup: Free and open-source backup option
Warning: This method does not work for apps that disable ADB backup, or for some smartphone brands such as Xiaomi.
Although the Play Store is lacking in freshly updated alternatives to Helium (many that allow you to back up APKs, but not app data), there's a good option from F-Droid, a repository for free and open-source software (FOSS).
With oandbackup, you can make backups of selected apps on your device and restore from those backups. The key part is that it allows you to save app data to a user-accessible location. Both backup/restore of single apps and of multiple apps are supported.
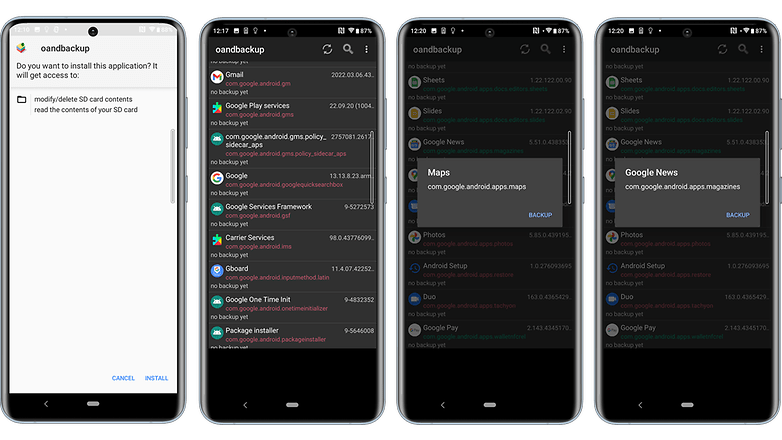
To download and run oandbackup, you'll first need to download F-Droid, and then download oandbackup from there. The app is still maintained and updated regularly, so it should work on newer versions of Android if Helium has let you down. You'll need root access for this, however, but it could be your best bet if you don't want to rely on Google.
If you don't have root but have Android 4 or higher, you can use the command-line program adb from the Android SDK platform tools to make backups with the help of a desktop computer.
Do you have any other backup tips for Android? Share them with us in the comments.
This article was completely revised and updated in May 2022. Comments prior to the update have been retained.




















Titanium backup is awsome for rooted device
If your device isnt rooted forget about back up apps data
thanks for sharing this article really nice!!!
Does NOT work for apps which disables adb backup
This shit does not work for me. Tried to backup my sons Mi Redmi Note 3 on Win10. no wa to get connected. waste of time unfortunately
This article really helped me a lot. Thanks!
Awesome post...
Don't know how to backup and restore data from Samsung, I googled the two ways listed here, hope it helps you
Way 1. Use SMS Backup and Restore program to backup data or restore on Samsung
Way 2. The third-party tool like FoneDog toolkit Android Data Backup and Restore. You can back up text and restore SMS from backup files from Samsung follow the steps process
Doesn't work for Xiaomi Mi6. Both backup and restoration always fail :(
Without root, we could also backup or restore files easily. As for me, I always use ApowerManager to backup and restore my important files. It provides full backup and restore functions. Also, I could pick out the files I wanted and export them in the classified list easily. It saved me a lot of time.
Helium backup does not work with Xiaomi Mi Max 2 regardless if it's rooted or not :(
Use titanium backup
Not sure where you get your facts, but "Helium is constantly being improved and updated" is not accurate for an app that according to the Playstore, last saw its developer update it over a year ago. This app is the best for rootless backup and yet it rarely works at all the way it should. So often backups do not complete or work properly. Android's weak link is the fact it does not offer a good full-backup utility like Titanium unless you root your phone. From my experience, there is nothing else out there that will backup all data.
First of all, Google backs up most of your app data. Use Google photos for all video and pictures to automatic back up. Second, there are really good apps to back up calls & text messages. And any app that you sign into, do there own backups. So, that leaves a few loose ends, like downloads, but a good file manager app cab handle the rest. Finally, use Tasker to automate some of the functions. And now, you've taken care of most, if not all your back up needs. Don't forget about Nova launcher, which can back up & restore your setups.
I personally, make sure I have good, recent back ups a couple times a year. Just in case I suddenly need to factory reset, or my phone is lost, stolen, or destroyed.
I've used Helium for years. Mostly it's a disappointment. Some apps simply won't backup with Helium. Others don't restore the data properly. All in all it's OK, but be prepared for about 30% of your data not being backed up.
I have never ever once successfully backed up or restored using Helium for several different phones from jelly bean on. It's been a frustrating mess and I wish it weren't because Titanium is one of the reasons I still root.
Great Post
Good article