How to clear the cache on the Moto G (2014)


The Moto G (2014) is a great smartphone with a good specification, but like any other smartphone or tablet it can start to feel a little sluggish or start to misbehave after you’ve been using it for a while. In some cases, owners who’ve installed the latest Lollipop upgrade have found that instead of the expected speed improvements, their Moto has ended up performing more poorly, or going through its battery more quickly. If either description applies to your phone, don’t reach for the factory reset just yet: clearing the cache partition can solve the problems without a great deal of hassle. Here’s how to clear the cache on the Moto G (2014).

What the cache on the Moto G (2014) does
A cache is where a squirrel hides its nuts, and in smartphones and tablets the squirrel is Android and the nuts are temporary data files it needs to get the job done. That cache normally works fine, but it’s possible for its contents to become corrupted or for the cache to become overcrowded. When that happens, problems can start to occur.
Cleaning the cache simply gets rid of all the cache contents, leaving it shiny and new all over again. It’s worth noting that if your problem appears to be caused by a specific app - that is, the problem only occurs with one particular app - the age-old technique of uninstall/reboot/reinstall might solve it.

How to clear the cache on the Moto G (2014)
The method for clearing the cache on your Moto G (2014) depends on which version of Android you have installed on your device, as the steps are very slightly different in Android KitKat and in Android Lollipop. In each case clearing the cache shouldn’t affect any of your apps or user data, but it’s always a very good idea to backup your device before performing this kind of operation.
How to clear the cache on the Moto G (2014) in Android KitKat
To clear the Moto G (2014) cache on KitKat:
- Turn the phone off
- Press and hold the Volume Down button for three seconds, then press the Power button. Release both buttons
- The phone should now display its boot options
- Use the Volume Down button to scroll down to the Recovery option. Press the Volume Up button to select this option.
- The device might reboot at this point, which is its fairly rude way of telling you you’ve taken too long. If that happens, you’ll need to start the process again. Sorry
- Wait until you see the Android distress logo, which is the Android logo with an exclamation mark
- Press and hold the Volume Up key for ten to fifteen seconds
- Keep the Volume Up button pressed and press and release the Power button
- You should now see more menu options. Use the Volume Down button to scroll until Wipe Cache Partition is highlighted
- Press the power button to confirm your selection
- Wait for the phone to reboot
And that’s it.

How to clear the cache on the Moto G (2014) in Android Lollipop
The process here is pretty similar but the steps are a little bit different.
- Turn the phone off
- Press and hold the Volume Down button and the Power button at the same time
- Wait until the display shows “Start”
- Press the Volume Down button twice until “Recovery Mode” is highlighted
- Press the Power button to confirm your selection
- Your Moto should now restart in recovery mode
- Hold down the Power button and press the Volume Up button
- Use the Volume Down button to scroll to Wipe Cache Partition
- Press the Power button to confirm your selection
- “Reboot System Now” should be highlighted. Press Power to confirm and wait for the phone to reboot.
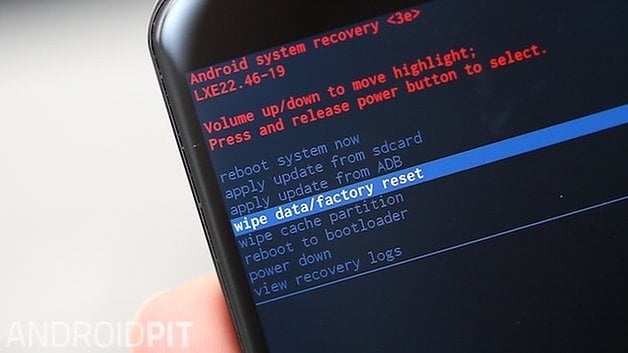
What to do if clearing the cache on the Moto G (2014) didn’t solve your problem
Don’t despair. You aren’t out of options yet. If clearing the cache on your Moto G (2014) didn’t solve your problem, the next step is to try a factory reset. If you haven’t already backed up your important data, photos and other valuable information, do it now and make sure your Google account syncing is up to date too: a factory reset returns your device to factory-fresh condition so while it retains any Android updates you’ve installed, it wipes your data.
Have you found that clearing the cache on your second generation Moto G solves irritations, crashes and performance issues, or did you have to go for the nuclear option and factory reset it? Let us know in the comments!













Kinda goofy way to clear it. BONUS - New Moto G bug. If you reboot when the power plug is in, it updates (slowly) all 56 (on my phone) apps. It's now 2016 and they won't fix it.
It really works.tanx...........
Okay, so. I hold down the power and down buttons, get to menu. Go down once to recovery, press the up button. Get the dead android photo. Press up for 10-15 then power key- error message "no command" and nothing happens. Tried holding up for longer, tried holding both up and power together. What am I doing wrong? Any help appreciated.
When it say no command, then you do the next step (◾Hold down the Power button and press the Volume Up button)
I am facing an issue on my moto g first gen. Whenever I try to access recovery, it says "Boot up failed".
My battery had drained to 0 yesterday and when I tried turning it on after charge, all I get is a black screen.
If I clear the cached on my phone will all my photo's and contact's be deleted?
Can't you clear Cache by going into Storage- clicking on Cached data, then Clear Cached Data ??? KK 4.4.4 on S3, Note 4
Turn the phone off
Press and hold the Volume Down button and the Power button at the same time
Wait until the display shows “Start”
Press the Volume Down button twice until “Recovery Mode” is highlighted
Press the Power button to confirm your selection
I am able to follow the above steps, but the phone does not restart in recovery mode
Press the volume up key to make the selection, if you press the power key for the first bit (lollipop) it just cancels and you have to start over
Thanks, this was the missing piece for me from the steps above
Cleared the cache and it's working like new. Thanks!