How to factory reset the Nexus 5 for better performance
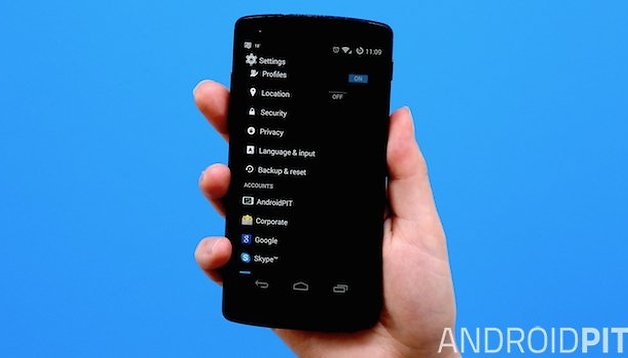

Everyone loves a new phone, even more when it's a new Android 4.4.3. Oh, and it doesn’t smell like stale beer (but maybe that’s just me). Over time, performance can deteriorate a little and make you start hankering for that shiny new device on the horizon. What if there was a way to make your Nexus 5 new once more? To put you back in the ‘honeymoon period’ with that sexy fusion of plastic and glass? Well, dear AndroidPIT reader...there is. And it’s reasonably simple too. This is how you hard reset your Nexus 5.
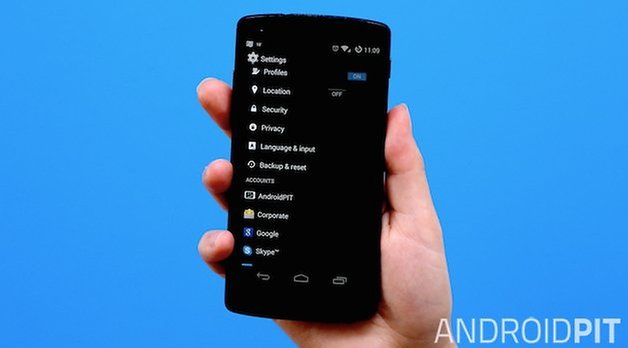
Why reset your phone?
If you’re content with your phone’s current performance and battery situation, this procedure is probably not necessary. For everyone else that feels their device “ain’t what it used to be” or are plagued by more serious issues – this could be for you. App downloads, updates, firmware upgrades, etc often add extra baggage which can make your smartphone sluggish. A reset deletes all files and reverts your device back to its factory settings. This can deliver a noticeable improvement to both performance and battery life.
Hey...back up just a second. Make sure you backup first.
Don’t get too excited now. The next series of steps will delete ALL user files on your device. This means those hilarious photos/videos of your kitten will be gone for good! While many apps are cloud-based and backup their own data, make sure you have a backup of your important stuff. Here’s a few options:
Google Backup – is a reliable, easy option. Head to settings, then go to Backup & Reset. Make sure the ‘Backup My Data’ checkbox is selected. This won’t back everything up however – photos, game progress, some logins, etc won’t be saved.
Backup Apps – There are a variety of backup apps available on Google Play. We recommend doing a little research on the best option here. The space seems to change quickly and some options may not work well with your version of Android. Helium currently has good reviews. You can also learn from our tutorial on how to backup apps.
Manual Backup over USB – An oldie but a goodie. Connect your phone to your computer and backup all your photos, contacts, etc to your desktop. There are a few desktop apps for Windows/Mac which can help with this too. You can also transfer files from your Android to PC via WiFi, without using any Google apps.
Ok, so you’re 100% sure everything is safe? Let’s reset your phone.
The Factory Reset
Since the release of Android 4.4, the ‘factory data reset’ option (accessible in the settings menu) performs the same job as a ‘hard’ reset. All of your user files, apps, etc will be deleted and your device will revert to a factory fresh state. Here’s the steps:
1. Head to Settings > Backup & reset.
2. Go to Factory data reset.
3. Select Reset phone.
4. You will be asked to enter your security credentials.
5. Select Erase everything to confirm.
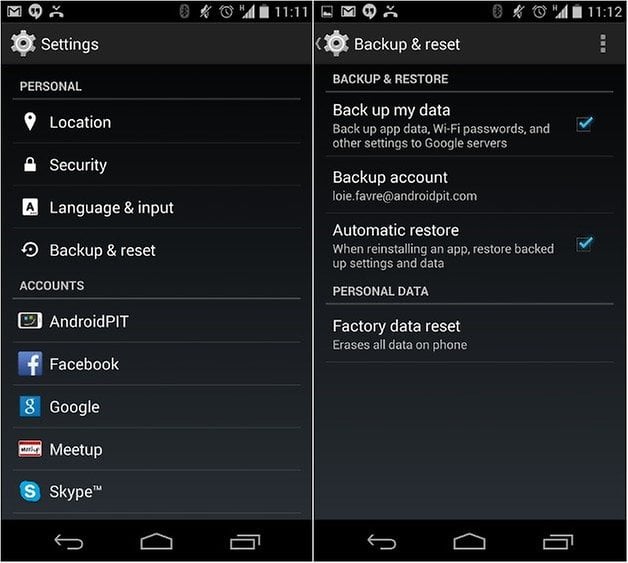
The Hard Reset
If your phone is unresponsive (you can’t access the settings) it might be time to try a hard reset. Try this:
1. Turn off your phone
2. Hold the Volume Down & Volume Up buttons, then hold the Power button simultaneously until the phone turns on.
3. Wait until you see the word "Start".
4. Push the Volume Down button two times to highlight Recovery mode.
5. Press the Power button to activate Recovery mode. A photo of an Android robot with a red exclamation mark and the words "No command” will appear.
6. While holding the Power button, press the Volume Up button.
7. Scroll with the Volume buttons to "wipe data/factory reset" and push the Power button to select it.
8. Then highlight "Yes - erase all user data" and press the Power button to select it.
Note: If your phone becomes unresponsive any time during this procedure, you can reboot it by holding down the Power button for a ten seconds or so.
Have you performed a reset on your device lately? Did you notice an improvement or did it solve any issues you were experiencing?



















how long should it take to erase?
The erase step took about 1 hour. I happened to do this last night! Today my nexus feels like new again (even if a little battered physically). Battery back to normal! Reended. Steps above are close to what I did, even with helium backup.