How to lock individual apps on your smartphone
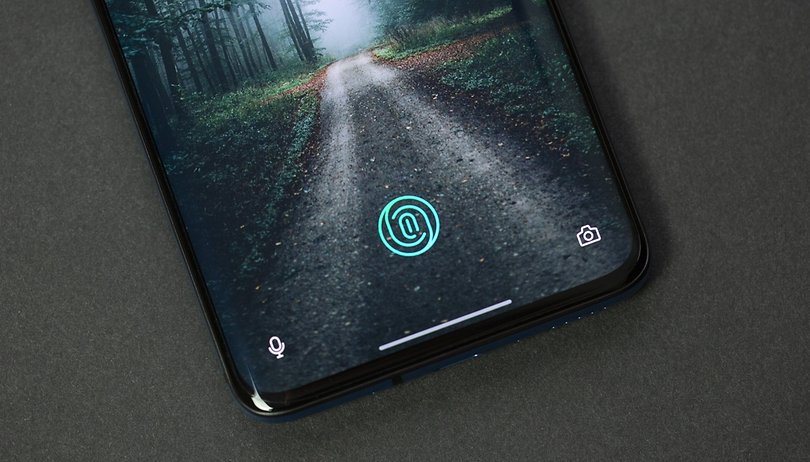

If you want to give your phone to someone else, it might be a good idea to prevent them from opening your apps. WhatsApp, Gmail, and the image gallery can all contain private content that you may want to keep to yourself. But fear not - you can protect sensitive information from prying eyes with a feature called app lock.
Jump to:
- Use the Built-in App Lock feature
- Use a launcher that supports App Lock
- Running stock Android? Download an App Lock app from the Google Play Store
Several smartphone brands offer the app lock feature as part of their custom Android skin. Below, we have explained how to use the app lock feature on the most popular Android skins out there. But what if your phone runs stock Android which still does not get the app lock feature? Well, we have addressed your concerns too and show you how to get around this problem.
Use the Built-in App Lock feature
As mentioned earlier, you might not even need to look for a third-party app in case your smartphone is made by some of the manufacturers listed below. Using the built-in app lock feature is also inherently more secure than opting for a third-party tool.
How to use App Lock on Samsung smartphones
Lower-end/mid-range Samsung devices may come pre-installed with an own App Lock app called S Secure. It can be invoked from within the following menu. If you do not see this option, click here to check the other method.
- Open Settings.
- Scroll to Advanced Features.
- Look for an option called Lock and mask apps.
If you do not see this option, you will need to download the S Secure app from the Google Play Store.
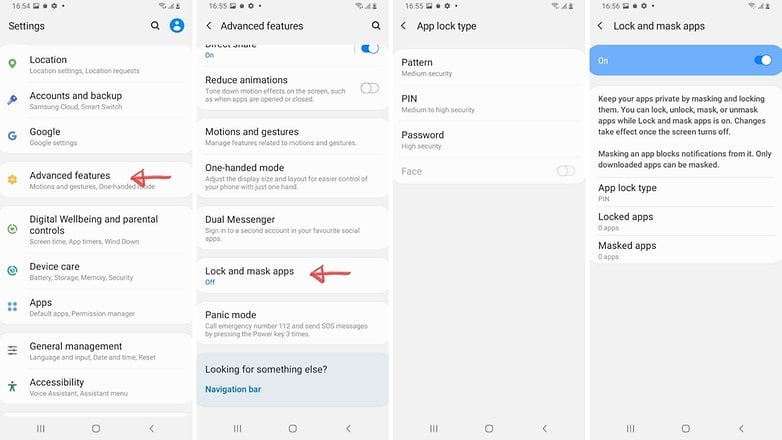
- Once the app is installed, check again, and you should see the Lock and mask apps option - tap on it.
- Toggle the switch to On.
- You will now see an option to choose between a pattern, PIN, password, and Face unlock.
- Choose the option you prefer and set it up.
- Once the lock type is set, tap on Locked apps.
- Since you just set it up, the screen will be blank. Tap the Add option on the top right corner.
- You will now see a list of apps with a check box.
- Select the apps you wish to lock.
- Go back, and you will now see the selected apps in the Locked apps screen.
- Go back to the apps carousel, and you will now see a lock symbol next to the app you selected.
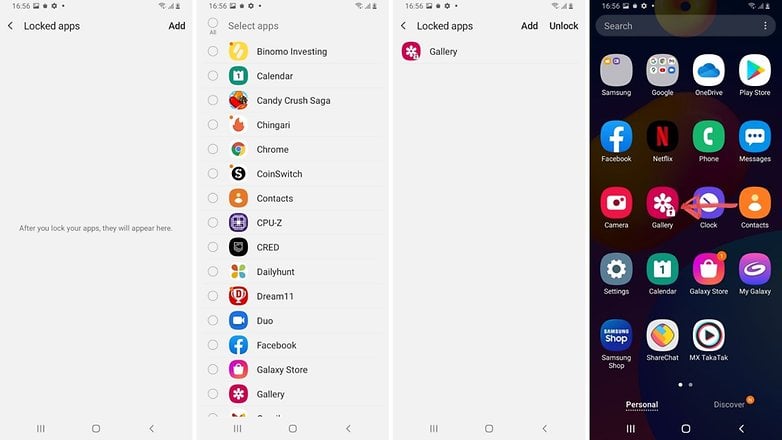
Lock Apps using Samsung Secure Folder
Depending on where you live and which smartphone model you may be using, the App Lock feature may not be available for you. Chances are high your device will have a feature called Samsung Secure Folder instead. This feature lets you store apps, pictures, and other files in the Secure Folder. This is shielded from your main account by a separate code. You can't even access the data in the secure folder externally with a USB cable and a PC.
To access Secure Folder;
- Open Settings.
- Tap Biometrics and security.
- Tap Secure Folder.
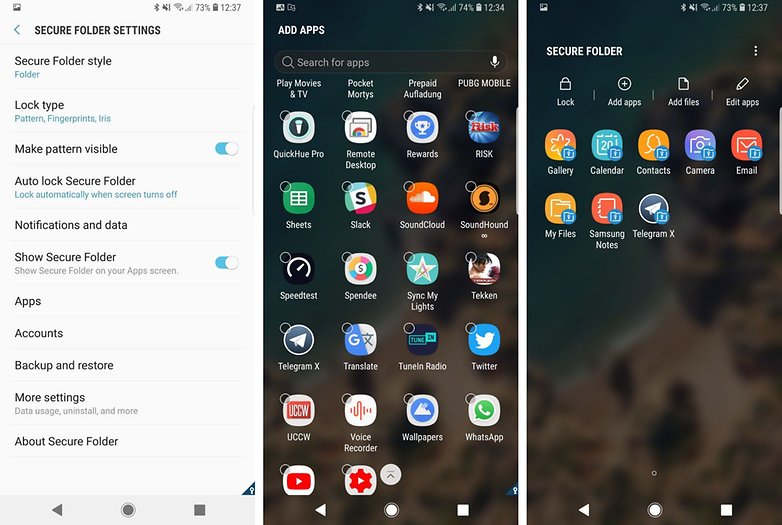
Using the Secure Folder does mean that you will need to completely set up WhatsApp or other apps again. Notifications are sent from the Secure Folder to your main profile. A luxurious settings menu makes it easy to set your desired privacy options. In return, you get protection at the system level, which makes it difficult even for resourceful spies.
How to use App Lock on OnePlus smartphones
If you own a OnePlus smartphone, your device already comes with an app lock feature of its own. Here's how you can enable it.
- Open Settings.
- Tap on Utilities.
- Tap App locker.
- Choose a screen lock method.
- Choose how you want the lock screen to display notifications and tap Done.
- This will open the App locker menu. Tap on the option that says Add apps.
- Select the needed apps from the list.
- Go back, and you will see the selected apps in the list.
How to use App Lock on Xiaomi / Poco smartphones
If you own a Xiaomi/Poco/Redmi device running MIUI, this is how you can enable the app lock feature.
- Open Settings, scroll down and tap on Apps
- Tap on App lock.
- You will see an option to Turn on the feature.
- To make life easier, Xiaomi preselects apps that it thinks you will most likely want to lock.
- Tap Turn on.
- If your phone had a lock code, it would ask you to enter it now.
- The next screen will show you a list of apps that can be protected - select all you want and tap Use App lock.
- On the next screen, you may be asked to enter your Mi Account credentials. It is not mandatory, however.
- Tap on Not now.
- On the next screen, you will need to set a PIN to access locked apps. You can select a PIN, pattern, or a password.
That's it!
How to use App Lock on Huawei smartphones
To use the App lock feature on Huawei devices, this is what you need to do.
- Open Settings and go to Security.
- Tap on App Lock.
- You will now be asked to select a password for App Lock. Choose between your existing Lock screen password or a custom PIN.
- Enter the new PIN. If you have enrolled your fingerprint, you can opt to use that to unlock apps a well on the next screen.
- You will now see a list of apps that can be locked. Choose the ones you wish.
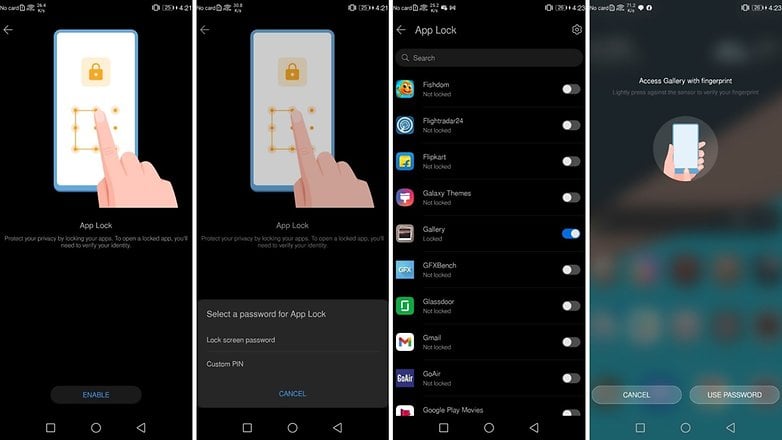
How to use App Lock on Oppo/ Realme smartphones
- If you happen to own an Oppo or Realme smartphone, the process to enable the app lock feature is identical.
- Open Settings and select Privacy.
- In the Privacy menu, select App lock.
- You will now be asked to set up a Privacy password. Choose a password of your choice and tap Next.
- You will now see a list of apps preselected for being locked. Select the apps you want to be locked.
- If you have biometric methods enabled, you can select to use them on the next screen.
Use a launcher that supports App Lock
In case your smartphone does not feature an in-built App lock feature, one option you do have is to switch to a launcher that supports the feature. This is also an option for devices that run stock Android. If you do not want to miss out on the stock Android UI, you will need to look for other options.
Our choice for a launcher that supports the App lock feature is Apex Launcher. Download and install Apex Launcher from the Google Play Store.
Running stock Android? Download an App Lock app from the Google Play Store
In case your phone runs stock Android, the best option you're left with is to download and install a dedicated app for locking apps. One of the better apps that I came across came from Norton - the maker of the popular antivirus tool. The app is called Norton LifeLock, and you can install it from the Google Play Store.
- Once the app is installed, go through the setup process.
- You may need to grant several permissions, including display over other apps, and enabling accessibility.
- Set a lock method (pattern on PIN).
- You can select the apps you wish to lock.
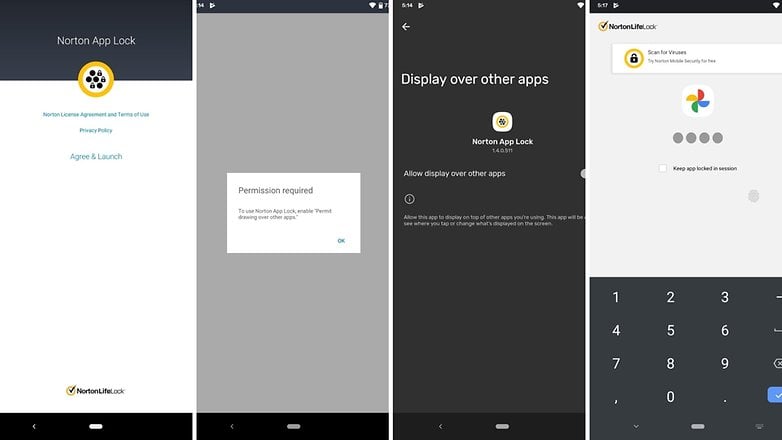
Create a user or guest account
If you aren't too comfortable using a third-party app, the only other option left for you is to use the 'Guest mode' feature on Android.
To enable this, you will need to do this.
- Open Settings.
- Tap Multiple users.
- Toggle the switch to on.
- Tap on Add guest.
That's it. From now on, every time you need to hand over your phone to someone else, you can switch to the Guest mode, and they won't have access to your personal files and apps. They will have their own account or no Google account at all. They’ll only be allowed to install apps from the Play Store, and can’t make phone calls, send SMS messages, or access others’ data. This, of course, also includes your apps. If you set it up as a user and not as a guest, you can even regularly pass the phone to another person, who can store their data on it too.
Conclusion
If you're still reading this article, well, thank you! On that note, we'd like to know if you found the steps mentioned above useful. If it did, please do let us know about it in the comments section below. If you know of any other methods for locking apps, you can say it loud as well.
This article was comprehensively updated in June 2021. Older comments have been retained.







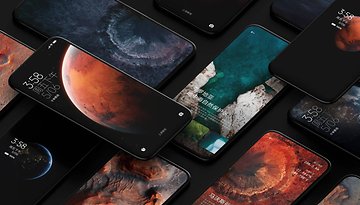



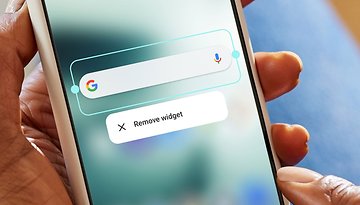
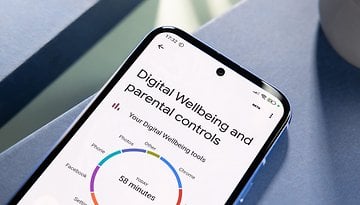




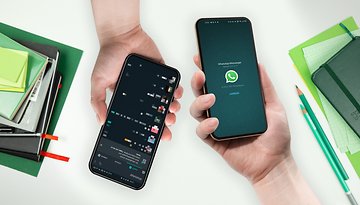


Please secure lock at home setting app out of control please check this device thank you am hope it free app software etc please understand thank you for listening
Norton App Lock is free and works well (I personally use it on my stock Android device).
You can do it with Bitdefender Mobile Security as well. You can add any app like galary, whatsapp etc. and you can use a pin for example to open it.
Thank you for this information! I liked you soft