How to quickly set up location-based reminders for Android
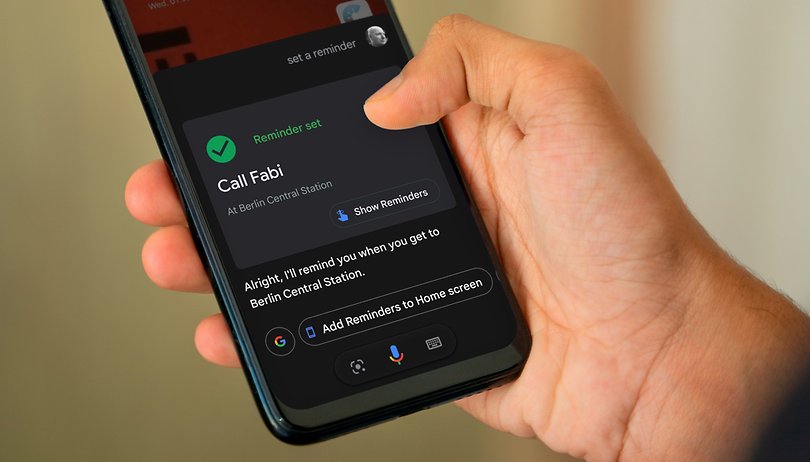

As a matter of course, we use our Android smartphone to remind us of appointments. However, you can not only be reminded at a certain time, but also at certain places. In this article we will explain how this works on Android.
This morning my Android phone reminded me that it's a friend's birthday. If I have a little air, I can congratulate directly. But if I don't have it, chances are I'll forget during the day. It can be more practical to be reminded at a certain place, regardless of the time. For example, if you want to visit a certain restaurant during your lunch break, or if you want to be reminded of a special ingredient as soon as you enter the supermarket.
Create location-based reminders on Android
Fortunately, Google offers several options for location-based reminders on Android—and we'll show them to you! Keep in mind that you have to allow access to the default for all options. If the location access is permanently active, it also affects the battery life.
You also have to set the location options "Home" and "Work" under Google Maps. To do so, open Google Maps > tap the profile picture in the upper right corner > tap Settings > Edit addresses.
Jump to:
- Set up location-based reminders with the Google app
- Set up location based reminders with Google Assistant
- Set up location-based reminders with Google Notes
Set up location based reminders with the Google app
If you use the Google app for the reminder, you only have the choice between the locations (i.e. home and work) that you have created via Google Maps.
- Open the Google app.
- Tap on your profile picture in the upper right corner to open the settings.
- Tap Reminders.
- Now tap the Create button in the bottom right.
- Enter a Title and then select Location.
- Select either Home or Work (unfortunately, the Google app doesn't give you more options) and save the reminder.
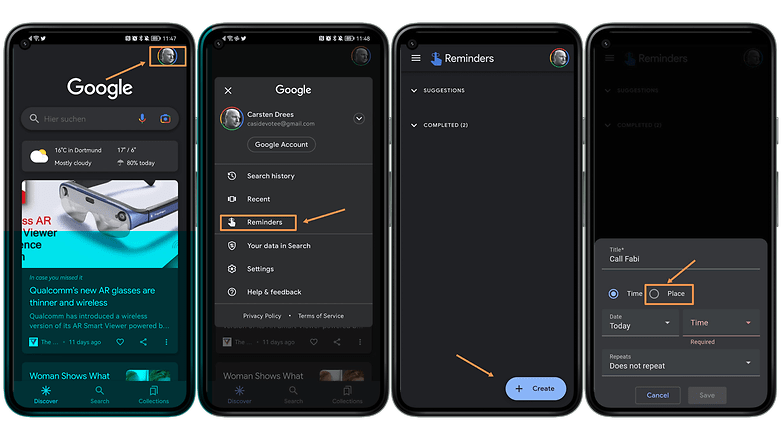
Set up location-based reminders with Google Assistant
It's even more straightforward using Google Assistant, where you can of course choose to operate the app by voice or touchscreen.
- If you use the Google Assistant for the location-based reminder, you can select any other locations besides "home" and "work".
- Start the Google Assistant by voice with Ok, Google and then use, for example, the instruction Set up a reminder.
- Now you can select a location as well as the time with Add location.
- Now select (if set up on Google Maps) Home or Work.
- Alternatively, tap Select location and enter the name or address.
- Say what you want to be reminded of.
- Tap Save.
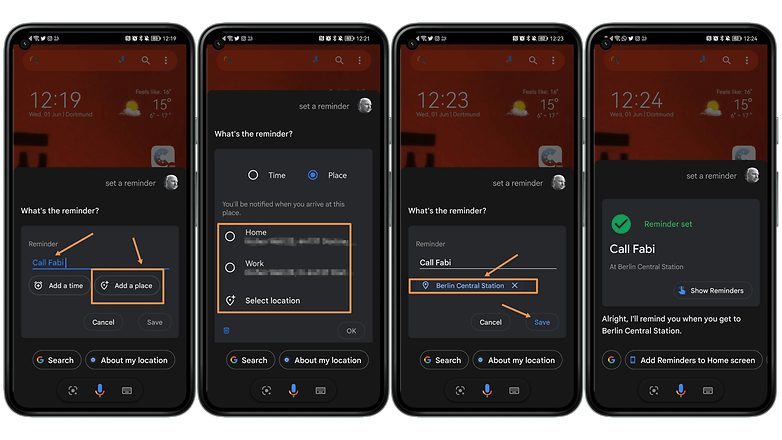
Set up location-based reminders with Google Notes
If you use Google Keep aka Google Notes, you can also set location-based reminders there. You have the choice between your home and your workplace, but you can also select any other location.
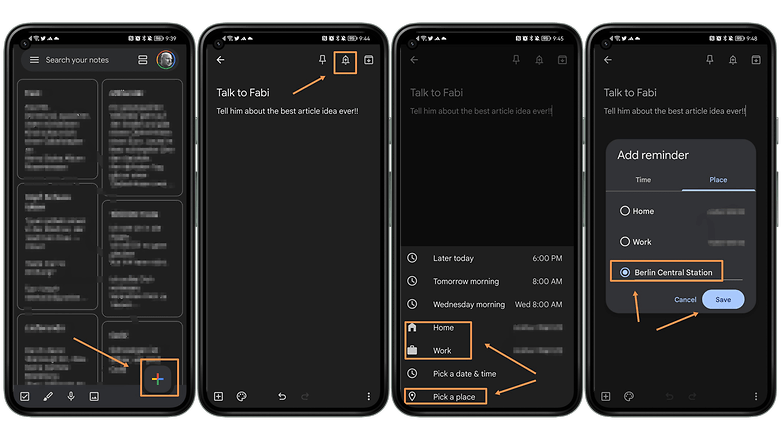
- Open the Google Notes app on your Android device.
- Tap on a note (or press the plus sign in the bottom right for a new one).
- Tap Remind in the upper right corner.
- Tap Select Location. Enter the name or address and tap Save. For this reminder, you will also need to allow Google Notes to access the location again.
- The reminder for the note is displayed below the note text next to any labels.
So now you know three different ways to create location-based reminders with these Google apps. I find it super-practical - and you? Do you know any other ways to link your reminders to a location? Tell us about them in the comments.




















Thanks for enlightening on this useful feature. I have a question: Will the alert trigger only when we are at the exact spot? Can we set it to trigger when we are in the neighbourhood / or some distance away itself? Having visited the region, if reminded, we can go to the spot and get the job done. This feature will be more practically useful that way.
Thanks
- Manickam
Coimbatore, India
-
Admin
-
Staff
Mar 24, 2023 Link to commentIt is not possible to set up a distance radius for the alert, unfortunately.
You can indeed try setting the location to the neighborhood you are going to, or maybe a place on the way to your destination.
e.g Champs-Élysées region instead of the avenue of the same name.
(or the 8. Arrondissement)