TalkBack Braille keyboard on Android: a step-by-step tutorial
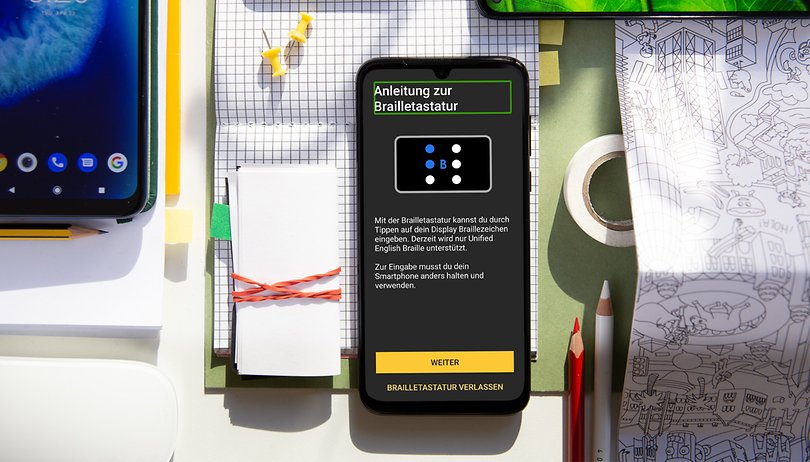

Read in other languages:
The TalkBack function in Android smartphones is meant to assist vision-impaired users to navigate their smartphones in an easier and more accessible manner. However, this faithful companion can do far more. Since April 13, you are able to access the TalkBack Braille keyboard and we will show you how this is done step-by-step below.
Without any physical keys like mobile phones of old (with the vaunted T9 predictive text technology that was easily memorizable by everyone, allowing you to type your SMS while driving without having to glance at the screen if you're skilled enough), navigating through a smartphone's interface can be a challenge when you are vision-impaired. The regular virtual QWERTY keyboard happens to be a problem that Google wants to solve by rolling out the TalkBack Braille keyboard for Android smartphones. Here, you are able to discover how to activate the new virtual keyboard on your smartphone.
How to set up the TalkBack Braille keyboard on your smartphone
With the TalkBack Braille keyboard, you can make use of the virtual Braille system on your smartphone. There is no haptic feedback here to provide guidance, but the TalkBack function does indicate which letter or character has been typed. Therefore, the TalkBack function must be activated first before it can be of any use. Magnification is another option that must be turned off prior.
Enable TalkBack: Here's how to do so:
- On your phone, go to Settings. You will sometimes have to select the Additional Settings option.
- Scroll down a bit and find Accessibility. Find and select TalkBack, and then activate the function with the slider, and tap OK in the window that appears.
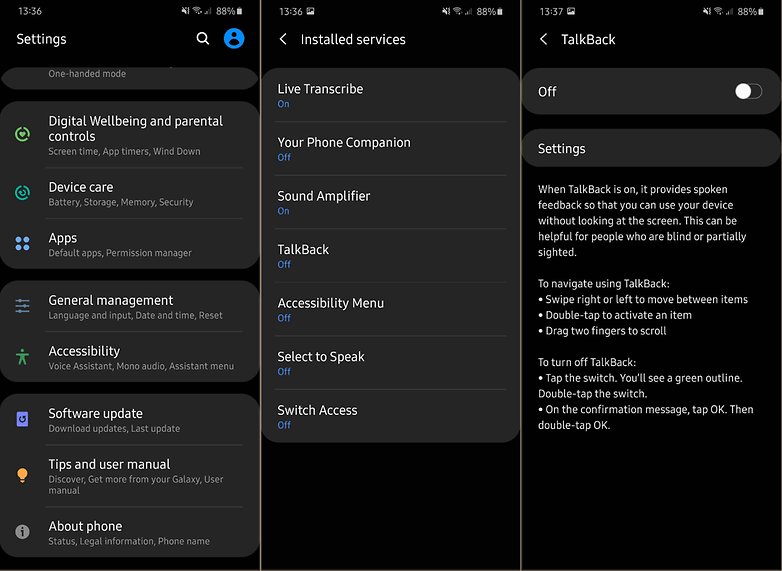
Then proceed as follows:
- Tap on the Settings button at the bottom of the display during TalkBack and select the sub-item Braille Keyboard in the new window.
- When you're in the Braille Keyboard screen, tap on Braille Keyboard - Tap to set up.
- In the window that appears, first select Settings, and then use the slider to activate the TalkBack Braille keyboard.
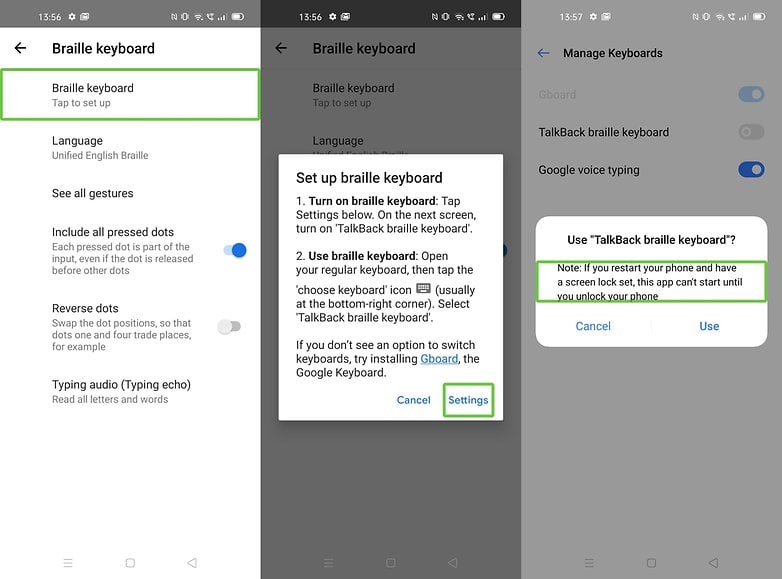
This way, you can use the TalkBack-Braille keyboard:
- Open an app or just the browser to type in a text field.
- Tap the text field in order to pull up the virtual keyboard display and switch to the TalkBack Braille keyboard via the globe symbol.
- The following is an explanation of how to use the Braille keyboard.
Note: This function is currently only available for English Braille. Also, you cannot use this keyboard format within Google Docs or for instant messaging yet.
We have summarised it for you in a few points:
- To use the Braille keyboard, you have to turn the smartphone's display away from you and hold the smartphone in a landscape position in front.
- This way, the smartphone's back will face, with your hands holding the device at both of the shorter ends.
- If you hold the smartphone correctly, the USB-C port ought to be at your right-hand side.
- For letters, there are six dots that allows you to type words using different combinations. For example, by touching numbers one and two, you can write the letter "B".
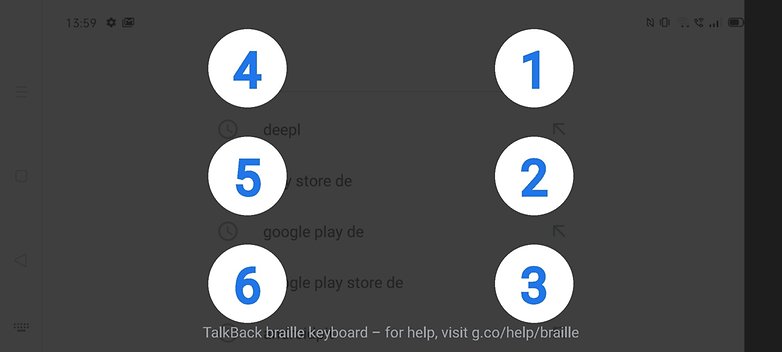
Other actions you can perform with Braille keyboard:
If you use the Braille keyboard, you should remember that you cannot use any other TalkBack touch gestures. However, the TalkBack Braille keyboard provides you with enough other actions to optimize your text input experience by swiping gestures. We have listed some of these below:
- Swipe to the left on your display: This will delete individual letters.
- Use two fingers and swipe to the left on the display: This will delete entire words.
- Swipe right on your display: This will add a space.
- Use two fingers and swipe to the right on the display: This allows you to jump to a new line.
- Use two fingers and swipe upwards on your display: This lets you send your texts.
- Use three fingers and swipe up on your display: You will be presented with a list of options for the Braille. keyboard. Under the item Show all touch gestures, you can see additional touch gestures.
Tips for those who do not want to use the Braille keyboard consistently:
- Use two fingers and swipe down on your screen: This lets you hide the Braille keyboard.
- Use three fingers and swipe down on your screen: This allows you to replace the keyboard.


















