Where's My Phone? How to Locate Your Lost (or Stolen) Android Phone
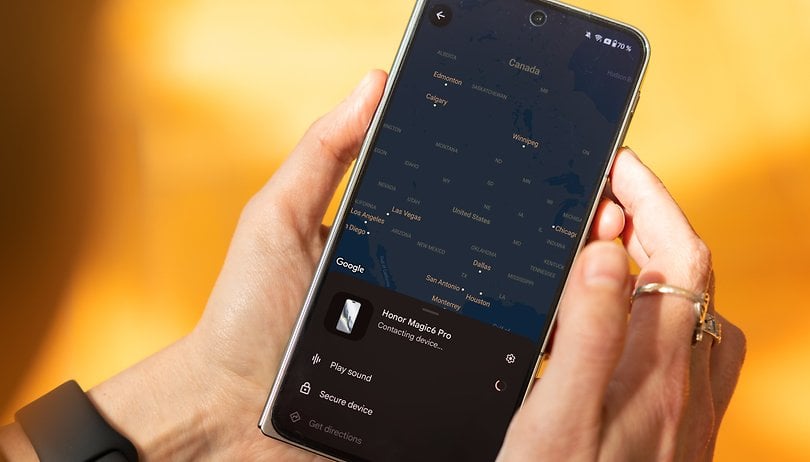

We've always come to the point of losing a device—may it be our phones, smartwatches, or keys. But with the advent of tracking services, recovering them has been far from looking a needle in a haystack. On Android, Google launched its upgraded Find My Device. We share a guide on how to find or locate your lost Android phone or tablet with the new app.
What are the new features of Find My Device?
Google and some manufacturers like Samsung have long feature Find My Device in phones, tablets, or wearables (guide on using a smartwatch to track your handset). However, the tracking compatibilities are mostly limited within their products and ecosystem.
The new Android Find My Device network finally fixes that gap. It enables a significantly bigger crowdsourced network of more than a billion of Android devices to track down more than a phone but with more smart devices and accessories labeled with “Works with Android”.
Along with the enhanced network, the new app also adds new capabilities like finding of offline devices, cross-platform unwanted tracking alerts with Apple, enhanced security features, and creating pinpoints and references through smart home gadgets like Nest speakers.
How Android Find My Device works
Similar to Apple's Find My, the Android Find My Device and its app rely on secure crowdsourced networks and encrypted locations saved within the device itself and nearby devices. With network find, it utilizes mobile data, Bluetooth, or UWB connectivity to communicate with other devices to approximate the location.
The addition of an even wider list of Android and non-Android devices such as Apple's AirTags, smart speakers, Bluetooth tags and more, significantly improves the accuracy, frequency, and area for easier and more reliable tracking. However, support for third-party tags and accessories won't be arriving until May.
The Google Pixel 8 (review) and Pixel 8 Pro (review) come with offline finding that shows their current locations even when they're switched off. More phones in the future are said to get the same feature.
The new Find My Device already works well on its own, which is in this guide is all about tracking a lost phone or tablet connected in the same Google Account. We will update this once other new features are fully deployed.
What do you need before tracking a lost device
Find My Device is turned on by default on your device once you've signed in a Google account. It also starts saving encrypted locations that it will use to locate itself later or other devices that need finding, including in offline tracking.
You'll need to download the Find My Device app from Google Play Store in your another device, whether a phone or computer. If the app is not available in your country, Google still lets you find a lost device through the website version of the app.
- Download the Find Device app from the Play Store.
- Or navigate to www.google.com/android/find in a browser if the app is not available in your country. You will also need to sign in your account if you're using another's person device.
Which Android phone or tablet is supported with the new Find My Device?
As for the app, it is available for phones and tablets that run on Android 6.0 or later, while the Find My Device network is compatible with Android 9.0 devices or newer.
How to find a lost phone or tablet using Google's Find My Device app
Android's Find My Device works for both online and offline devices, and it's a simple process. But you keep in mind that offline tracking only shows the last saved locations, and you won't be able to remotely lock or erase it.
Here's how to find a lost phone or tablet:
- Open the Find My Device app from another device.
- Download from the Play Store.
- Or open the Find My Device page on another phone or computer's browser.
- Select the phone or tablet you want to locate from the list.
- In the device page, a map will show the recent or last saved location of your device.
- If it is close, you can use and select 'Find nearby' feature to get visual cues.
- You can also ring it by tapping Play sound.
- Or choose Get directions if you want to navigate going to the device.
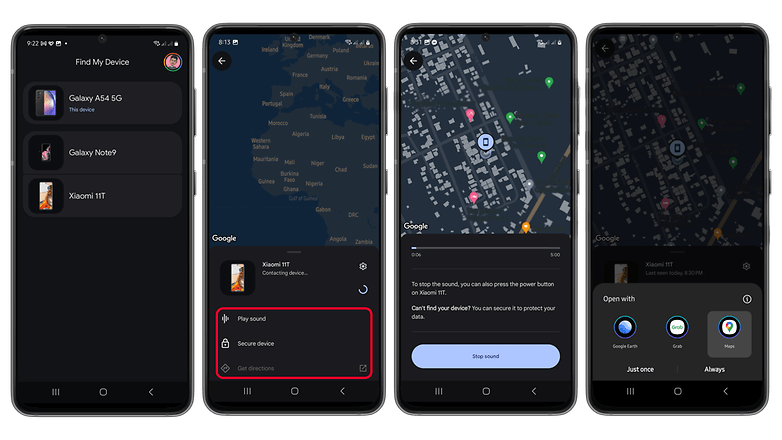
How to find an offline phone or tablet when it gets lost
Locating an offline or powered off device is similar to an online one. The difference here is that the location shown is based on the last stored information in your device, shared with Google. Likewise, you can't ring or secure your device if it is offline. But that's something changing in future smartphones.
Selecting most of these actions send notifications to the device being located.
How to lock or erase your device when it gets lost
Apart from pinpointing and ringing your device and getting direction to it, there are a few actions you can make remotely as long as it is switched on and connected to the internet.
More importantly, these following Find My Device functions are for devices that are switched on and that are connected to the Wi-Fi or cellular data.
Securing your lost device remotely
This feature adds safeguard by locking your device remotely as well as signing out from all of your Google Account. If you find the lost phone or tablet, you can unlock it normally with the security option in the device.
- In the Find My Device app or open your browser and go to the web version.
- Tap the device you want to lock.
- At the bottom, tap Secure.
- Alternatively, add contact info if someone finds your device.
- Create a password and select Secure device button.
- Tap the Continue button to proceed locking your device.
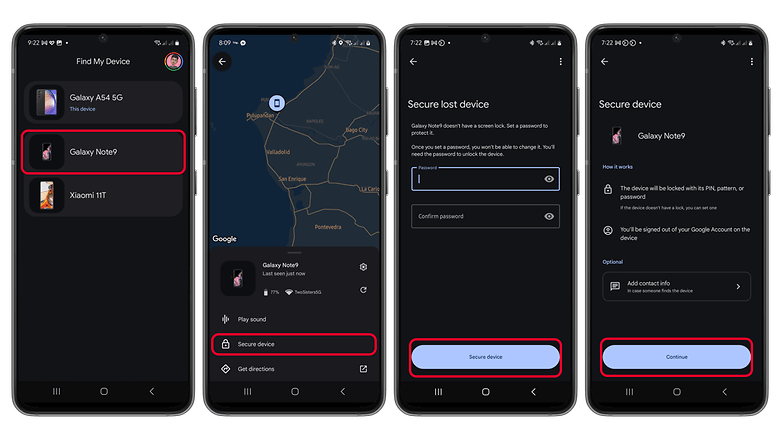
Erase your lost device remotely
Another option is to factory reset your device to protect your stored data like accounts and media from being accessed. Keep in mind this will erase all data in the device in either online or offline (initiated when it is back online). When found, you can restore your device and the data if it is backed up.
Follow the instructions to erase your lost phone or tablet remotely using the Android Find My Device app.
- Open the Find My Device app or go to the web version.
- Tap which device to erase.
- Choose the settings (gear icon).
- At the bottom, tap the Factory reset to start erasing it.
- On the next page, confirm by selecting Reset.
- In the pop-up window, tap Cancel or Reset.
- Note that the device will be factory reset without needing to input an account or password.
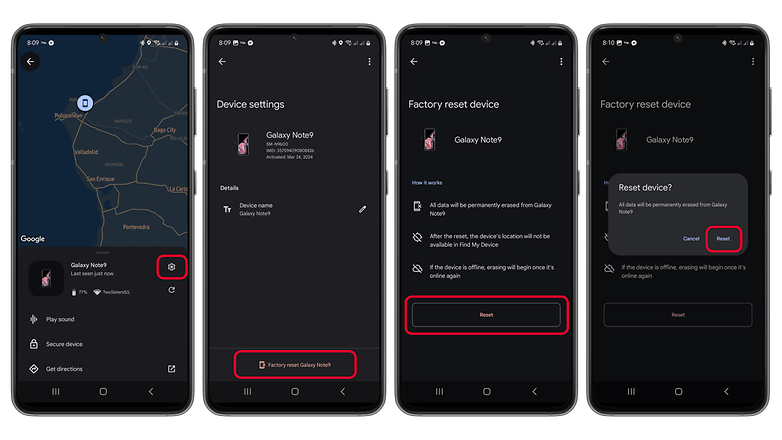
That's how you can track, ring, and secure your lost phone or tablet. Have you tried using the feature before? Which features do you suggest that need to be improved or added? Let us hear your best ideas when using Find My Device app.


















