23 Galaxy Note 4 tips and tricks you'll wish you'd tried sooner


The Galaxy Note 4 is still pretty much everything we wished it would be, even now it's been superseded by the Galaxy Note 5. But there are many tweaks you can make to make one of the best even better. Check out our Galaxy Note 4 tips and tricks for some seriously cool ways to get even more out of your Note 4.
- Galaxy Note 4 review
- Galaxy Note 4 Android update news
- Buy Now: Galaxy Note 4 custom cases. Save 10 percent with code AP32t098tPc100

1. Operate your Note 4 one-handed
The Note 4's large screen is great for many reasons, but it is impossible to reach across it with your thumb, as you would on a smaller device. Thankfully, Samsung has included a helpful feature that temporarily shrinks the screen to a more manageable size, and all it takes is a simple gesture.
To activate the feature, go to Settings > Display and wallpaper > One-handed operation and select Reduce screen size. Now, wherever you are on the phone, you can simply swipe left and right quickly from midway up the right side of the screen to enable a smaller screen size.

2. Use Smart stay when you're reading to stop the screen turning off
Smart stay uses your phone's front-facing camera to detect whether you're looking at the screen or not. So long as you're looking at it, it remains on. This is great if you want to have a short screen timeout but also do a lot of reading on your phone.
To activate Smart stay, go to Settings > Display and wallpaper and press Smart stay.
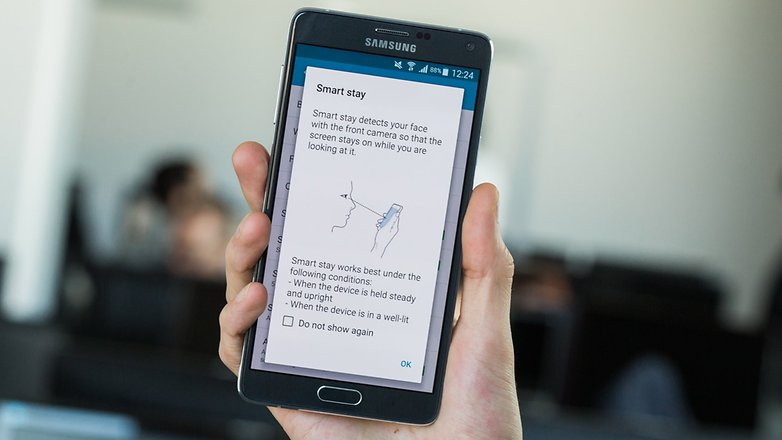
3. Use pop-up apps if you're a keen multi-tasker
You can really make the most of the Galaxy Note 4's screen size by using pop-up apps. The feature allows you to open up to five windows that float over anything happening full-screen. You can move them about individually, resize them and shrink them to little bubbles to regain access to any fullscreen apps.
Just long hold the back button to open a side-scroll of apps, which you can then tap to open in a pop-up window.

4. Use auto-exposure adjustment when you focus
This is one of the best camera features to have on any phone, but surprisingly few people know about it on the Galaxy Note 4. You know how you can tap the screen in the camera app to focus in a different place? If you long press instead you'll not only change the focal point, but you'll also set the exposure automatically for that area. This makes taking photos on a bright day or in high contrast situations a lot easier to manage.
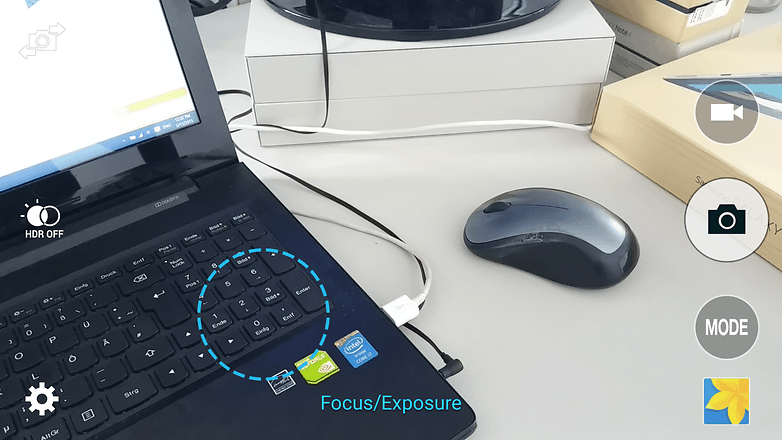
5. Get URL previews with S Pen
If you don't quite want to commit to launching the browser every time someone sends you a link, you can use the S Pen's hover function to preview the URL without actually opening it. It's a huge time saver and very simple to activate.
Just go to Settings > S Pen > Air View and flick the switch. You'll also get a notification that the feature is available if you hover over a link without the setting enabled. The only downside is that it won't preview all links.
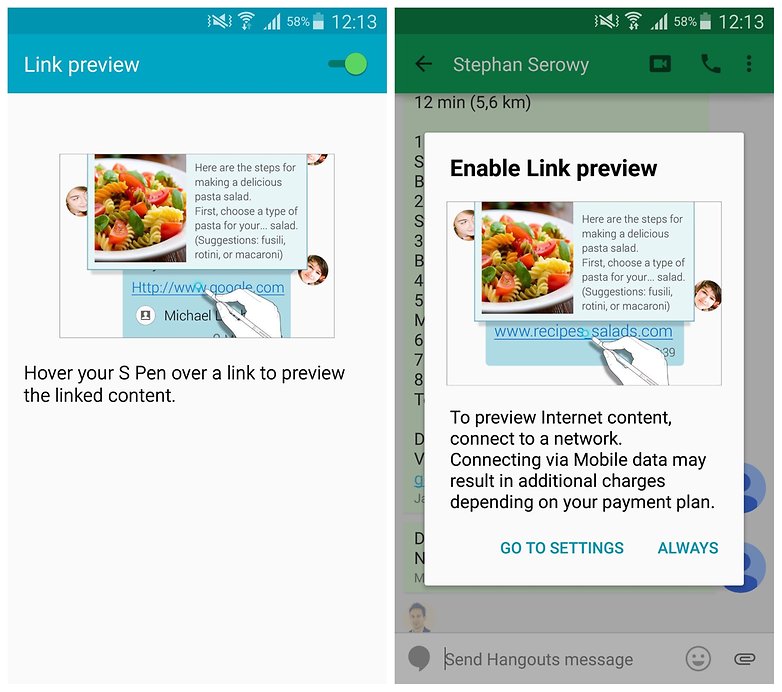
6. Get an activity summary of anyone calling you
This feature has a mild creepy factor but a high cool factor. When someone calls you, your Note 4 can provide you with a quick summary of your recent activity with that person, as well as pertinent information such as an upcoming birthday, the last time you spoke to them or the contents of their last SMS to you. Go to Dialer > Settings > Call > and make sure Show Caller Information is checked.
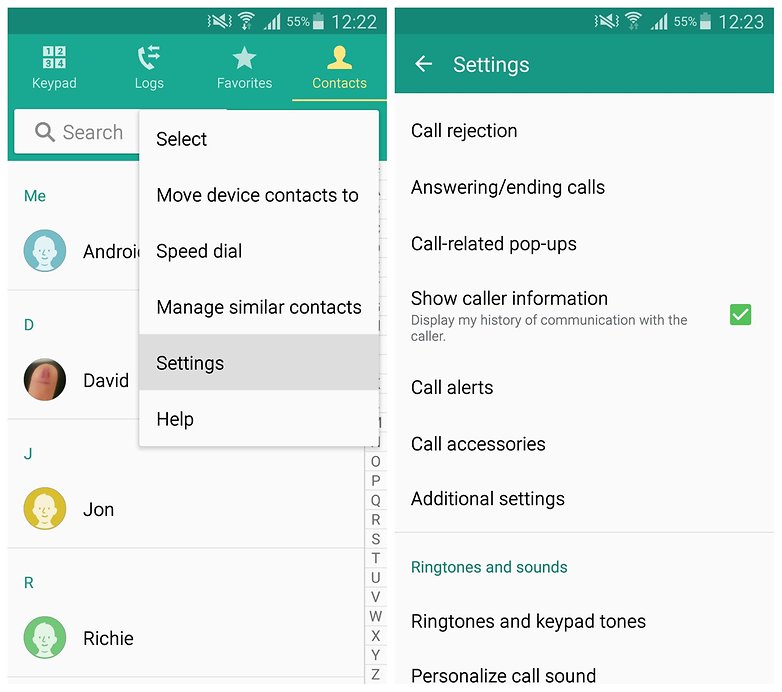
7. Get the Note 4 to listen out for you
This feature is super cool. You simply record the sound of your door bell, buzzer or the ring tone or another device, so that when you're using your Note 4 with headphones, it will tell you when it hears that sound. No more worrying about missing the buzzer if a friend comes over when you're in the middle of watching a movie. This feature is accessed through Settings > Accessibility > Hearing > Sound Detectors.
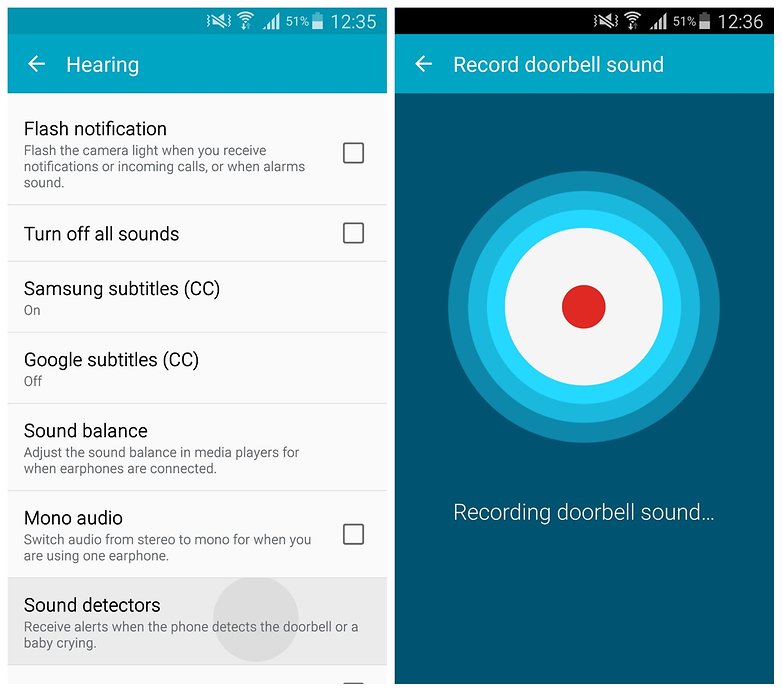
8. Disable Flipboard on the Note 4
If you're not fond of Flipboard, you can very easily disable its dedicated home screen. Just long press anywhere on a blank section of the home screen or on the recent apps button to bring up your home screen management screen and go to Home Screen Settings. Uncheck the box for Flipboard Briefing. Alternatively, you can just drag the screen preview up to Remove.
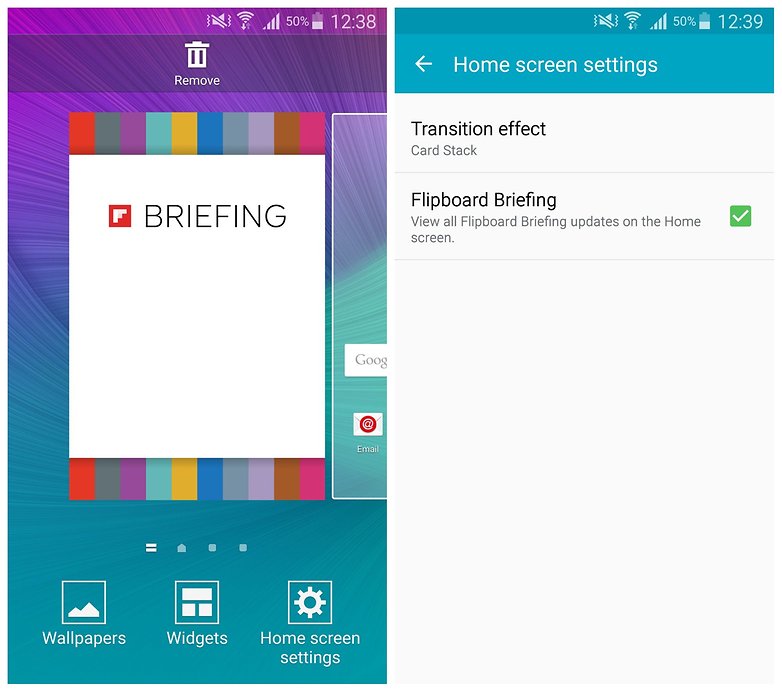
9. Use Meeting Mode to isolate voices in a recording
This feature is great if you use your Galaxy Note 4 to record conversations or group interviews, as we do. When you're in Voice Recorder you'll see arrows on either side of Normal mode. You scan swipe left or right to select a different recording mode, the coolest of which is Meeting mode. This mode can record individual voices from up to eight different directions. When you play back the recording you can isolate individual voices or listen to just a particular part of the room.
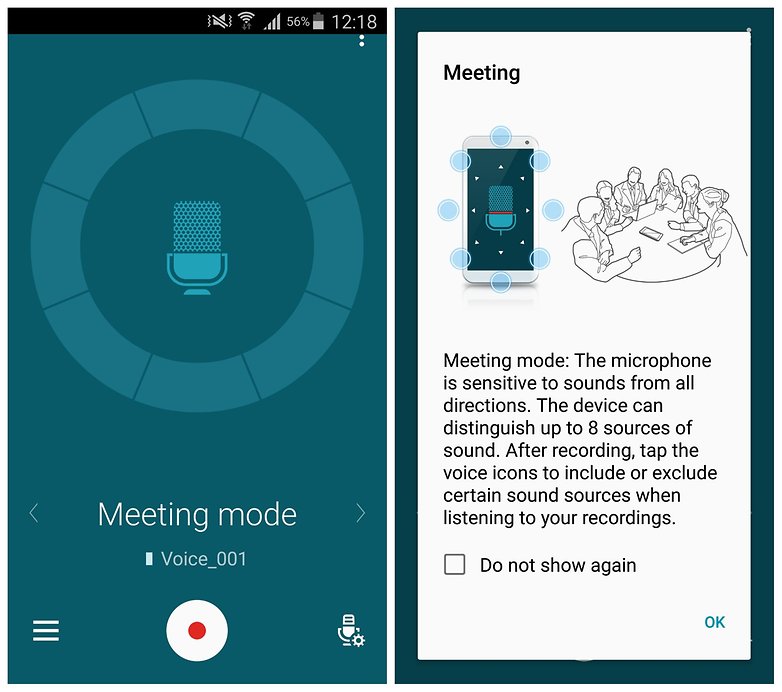
10. Switch Note 4 S Pen tips
You might not even notice in your excitement to whip the Note 4 out of the box and start playing, but there's a little plastic bag in the box with a couple of different rubber and plastic tips for the S Pen, along with a tool to help you swap them over. Depending on how you use your S Pen, you might find one tip works better for you than others, so why not try them out and customize your stylus?

11. Tweak your Note 4 screen settings
The Galaxy Note 4 lets you adjust the settings for your display so you can get it just the way you like it. Just go to Settings > Display and Wallpaper > Screen Mode. Here you'll find options for Adaptive Display, AMOLED Cinema, AMOLED Photo and Basic. Try them out and see which one you like best.
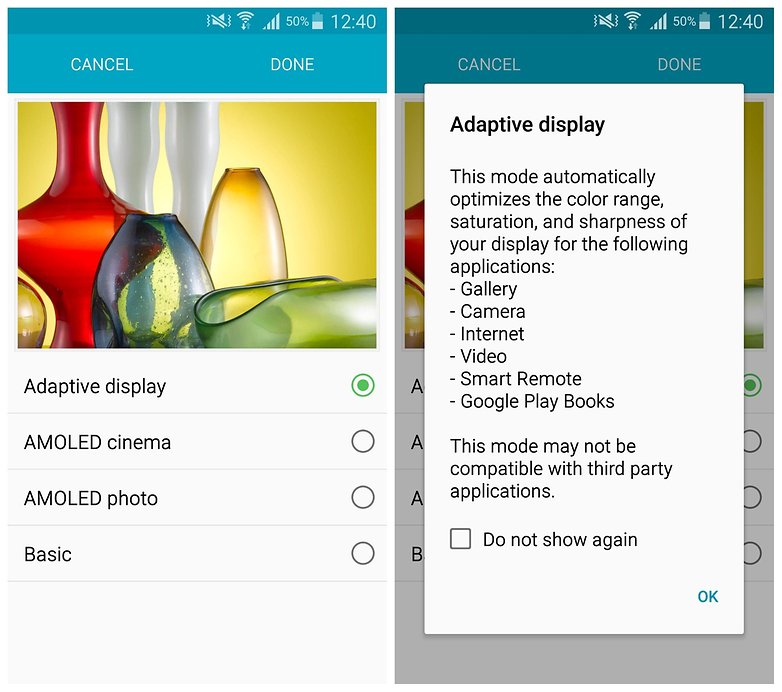
12. Disable the S Voice shortcut on the Note 4
Unless you use S Voice regularly, there's not much point having it as an option for a double press on the home button. In fact, having that shortcut in place actually slows down your Note 4's responsiveness when you hit the home button once, because TouchWiz waits to see if a second press is coming. Launch S Voice and go to Settings and uncheck the box for home button shortcut to get a speedier return home.
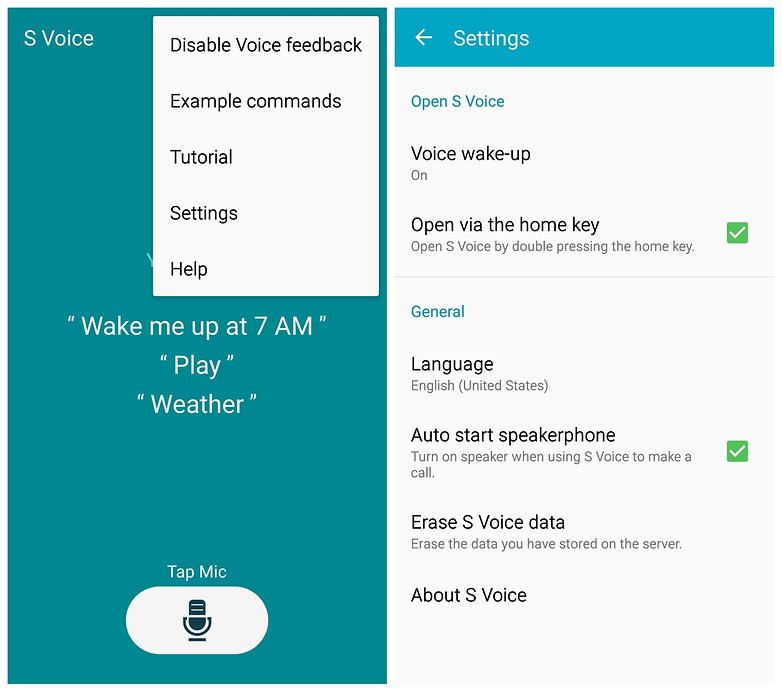
13. Download faster with Note 4 Download Booster
If Download Booster is available on your network, make sure you enable the feature as soon as you unbox your Note 4. Download Booster lets you download content from both your data plan and Wi-Fi simultaneously, making downloading a breeze. Of course, you'll want to know the size of what you're downloading or your capped data plan will evaporate in short order. Go to Settings > More Networks > Download Booster and turn it on (or off) as desired.
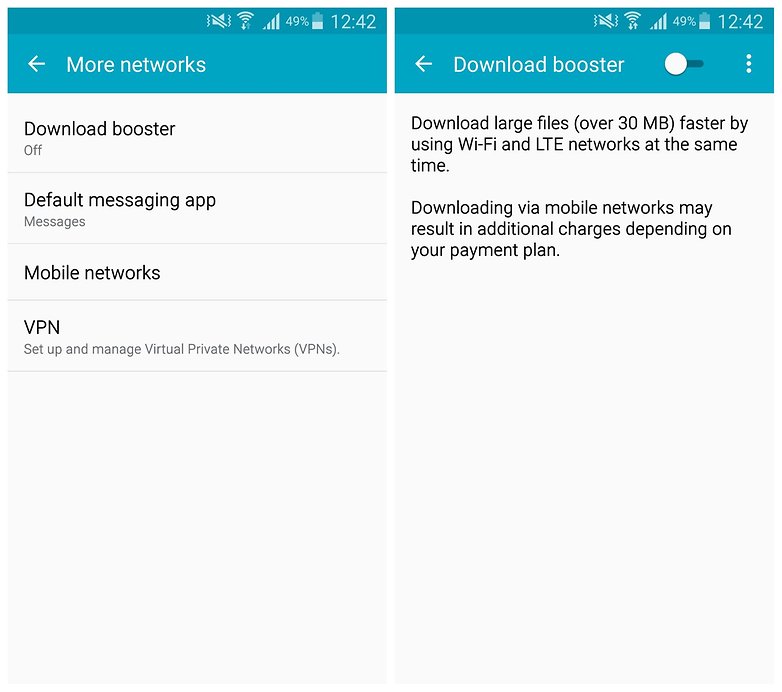
14. Make use of the Note 4's triple microphones
You might not have noticed, but there's one pinhole mic on the top edge of the Note 4 and two along the bottom edge. These record ambient noise when you're recording audio, and can then be used to isolate and eradicate background noise. This is a pretty great feature if you're into recording sounds. Just go to Voice Recorder > Settings > Noise Reduction and check the box.

15. Expand the Note 4 memory
I'm probably preaching to the choir here, but make use of that microSD expansion slot as soon as possible. You'll be able to load up all your favorite music, movies and photos and make the most of that amazingly good Super AMOLED screen.

16. Customize home screen Quick Settings on the Note 4
There's no point having every quick setting in the swipeable list in your notifications drop down if you don't really use them, so why not customize what appears there? Just double swipe down from your home screen to open your Quick Settings menu and then tap the little pen icon at the top to see the available Quick Settings options. There you can change which settings are active in the notifications area.
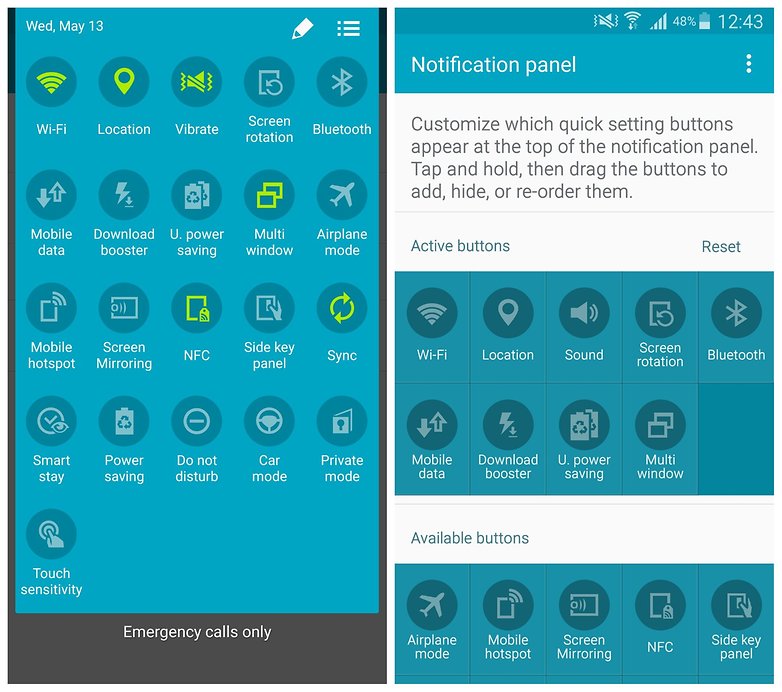
17. Turn off Note 4 sounds and haptic feedback
The telltale 'blup' sound that Samsung uses to let you know you've touched the screen may be fun for some but for the rest of us it's a nuisance. Go to Settings > Sound and scroll to the bottom. You can uncheck the box for Touch Sounds to disable the 'blup' and also turn off haptic feedback, keyboard sounds and keyboard vibrations. These are all good for battery but even better for the person next to you.
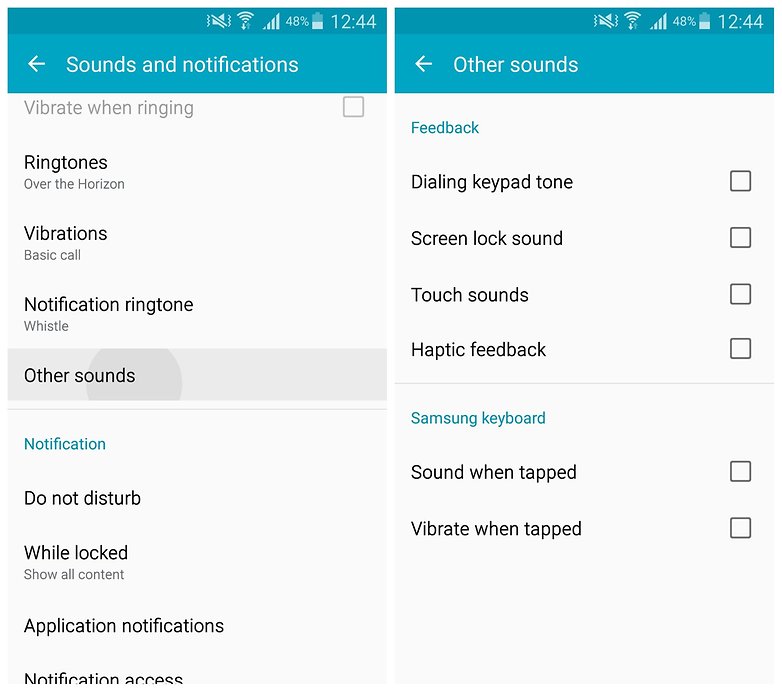
18. Set your Ultra Power Saving Mode apps
If you know you're likely to use Ultra Power Saving mode on the Galaxy Note 4, you may as well set it up and familiarize yourself with it sooner rather than later. Just go to Settings > Power Saving > Ultra Power Saving Mode and turn it on to see the restricted interface and see what has been limited in the mode. You can add the apps you want by tapping the + icon, so you can add Facebook, WhatsApp and Google+ to your power saving app options.
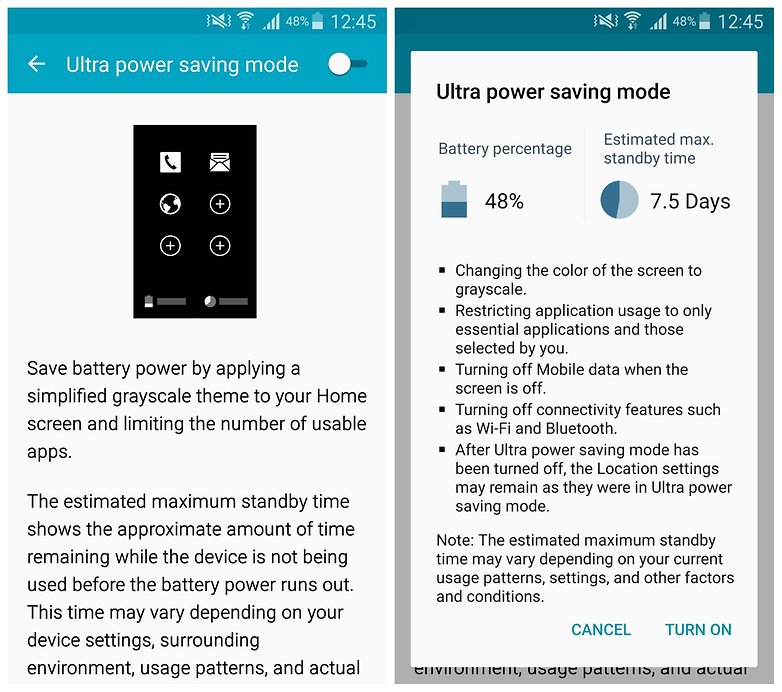
19. Use the volume button in the Note 4 camera
Go into your camera app and open Settings and then Advanced settings (by pressing the three dots at the end of the quick settings popup). You'll see a section for the volume key. Tap this and choose whether to use the volume key to take a photo, start shooting video or to zoom. Once you've set this up you'll use it all the time.
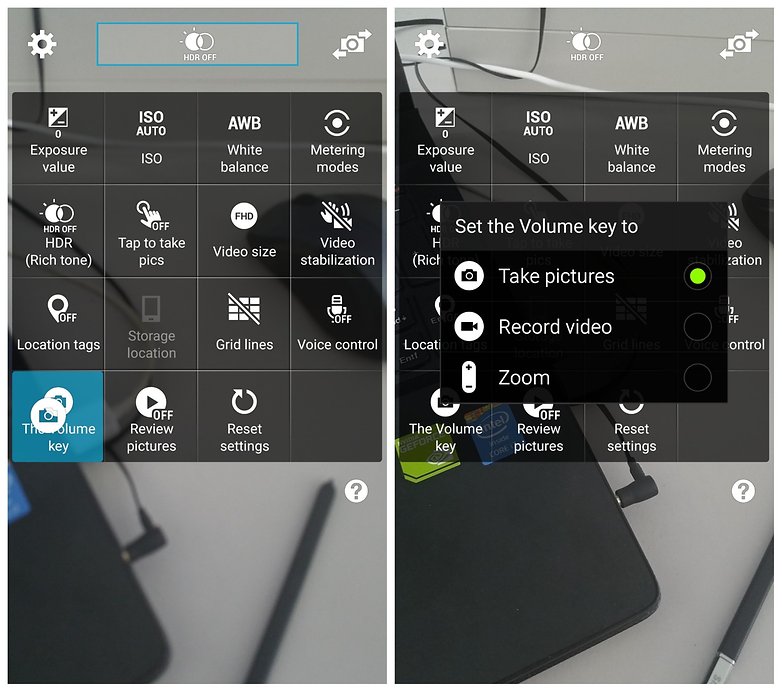
20. Set your Note 4 image quality
Speaking of the camera, make sure you are shooting photos and recording video in the quality you want. There's nothing worse than capturing that elusive UFO photo only to realize you've been shooting in the the lowest resolution possible.
Image stabilization doesn't work in video resolutions above Full HD, so if you're a little shaky handed you might want to keep that in mind when selecting a video quality setting. Camera shots always have image stabilization, but full 16 MP shots are only available in 16:9 aspect ratio. There's also a 1:1 option for Instagram fiends.
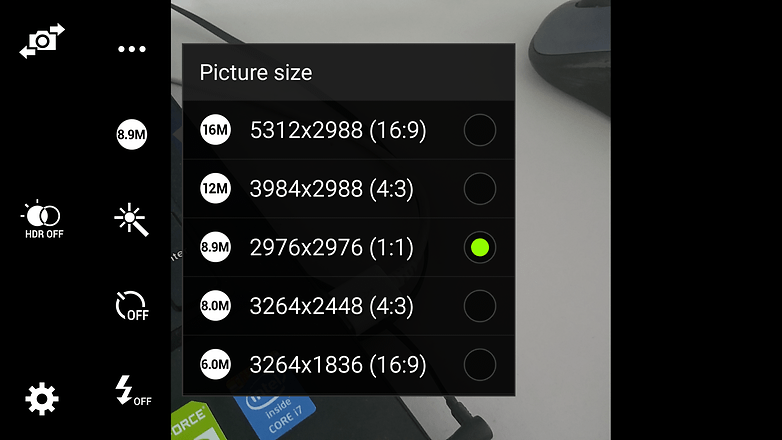
21. Manage vibration on the Note 4
The Note 4 can practically vibrate itself off the table, so if you're not a big fan of lots of haptic feedback, you can limit just how much moving and shaking your Galaxy Note 4 does. Doing this also saves battery life.
You can toggle between sounds, vibrate and mute in the quick settings or just go to Settings > Sounds and Notifications > Vibration Intensity to change the settings for incoming calls, notifications and haptic feedback.
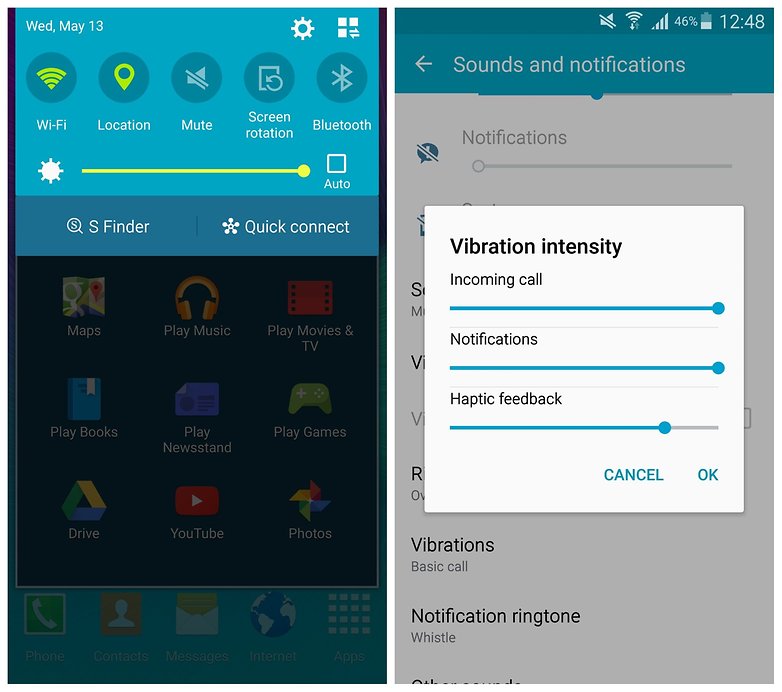
22. Remove Quick Settings from the Note 4 Settings screen
There are a few larger round icons at the top for your Settings menu. These are the quick settings for this section. If you want to get rid of them, tap the + icon and uncheck all of the boxes. When you tap Done you'll be returned to your Settings menu with no quick settings at the top anymore.
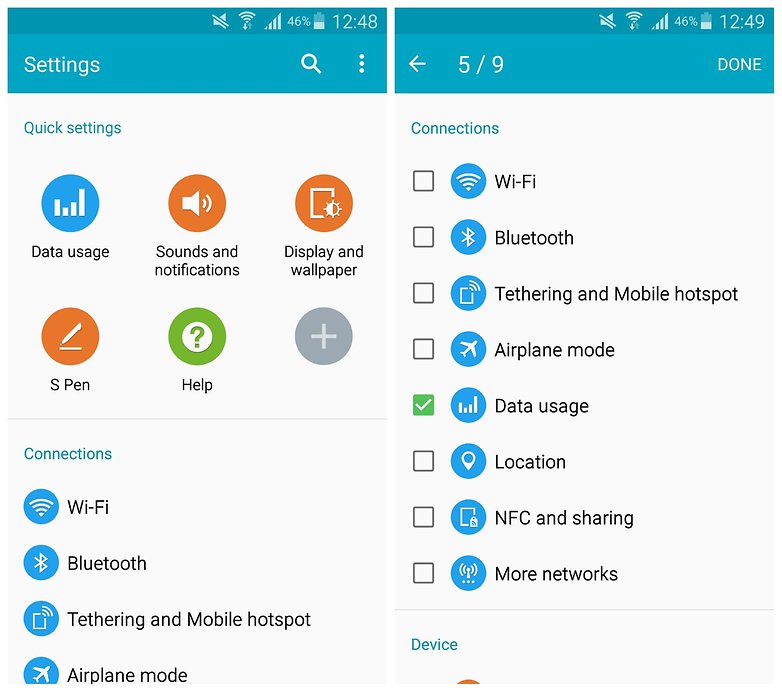
- Exclusive AndroidPIT offer: save 10% on custom Galaxy Note 4 cases and covers at Caseable. Enter code AP32t098tPc100 at checkout
23. Personalize your Galaxy Note 4
Take a good look at the Personalization section in the settings. There's heaps of cool stuff here, such as Guest Mode, Backup, Blocking and Private Mode, Accessibility options and the finger scanner. Register your fingerprints and set up your PayPal and Samsung accounts. You can even use your digits to sign in on the web! Once you're done with this, why not try a custom launcher to see how cool you can make your Note 4?
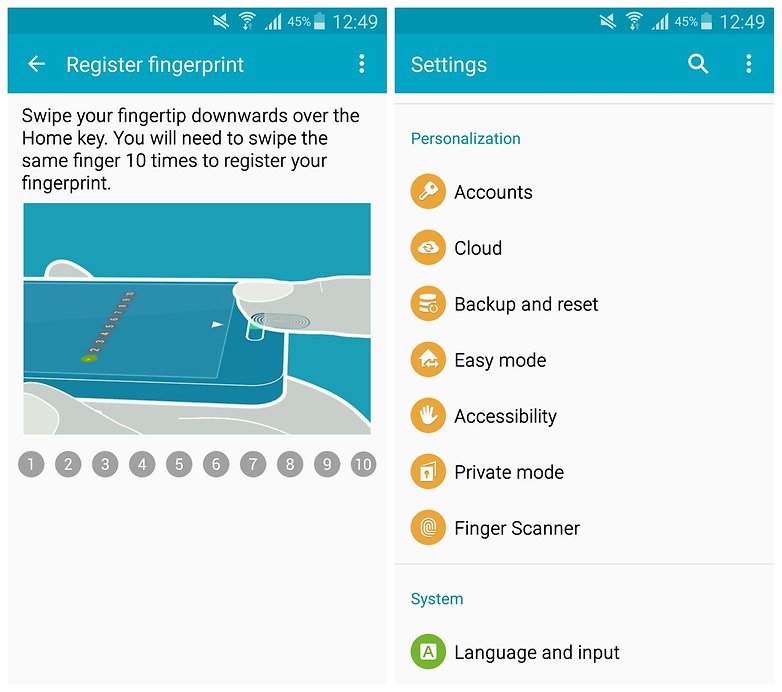
What are your favorite tips and tricks for the Galaxy Note 4? What do you think is its best feature? Be sure to let us know!




















My Samsung Note 4 does not show quick settings on the notification panel and this change took place after the software upgrade I perfomed on the device. Please assist
Being able to disable Flipboard on my Note 4 doesn't help me at all. That goddamn bloatware is still there.
If you touch and hold on your home screen, a menu pops up for wallpapers, widgets and home screen settings. Click home screen settings then unchecked Flip board briefing! :)
I love TouchWiz, I have owned every Note series device since they came out with the note 1 i717 model,up until then my first smartphone was the Samsung Captivate. As far as I am concerned all devices should of Ben made in the captivates image, as far as hardware. I owned one HTC, because AT&T was out of the S3 model and i needed a device,it was the HTC ONE X, not a bad device but i purchased the Note 1 after that.there sence OS could not compare to TouchWiz. I have owned 28 devises since 2010 and all but 2 being samsung.i love Samsung and i am very displeased with the rumor going around that Samsung will stop making Smartphones in 5 years.but no ui can compare with TouchWiz I can deal with the little bit of lag on my Note 4,better than I can deal with no SD card, and no removable battery, I hope Samsung changes that back with the note 6 model,and the S7 models.if not i will be forced to buy another Note 4 untill then.long live Samsung touchwiz....
Thank you pal.
How do you set the voice announcing the callers name.
Very informative! Especially the section on the S. pen tips.I thought they were just replacement tips, now @ know the REAL story! However, no information was given about when a new tip should be installed. I am sure this tips don't last forever! (or however long one owns the unit).
Hi there,
This is a very helpful post. However for some reason I do not have an edit function available for my quick settings menu. I have tried to reset and everything but the option does not seem to be available. Any ideas?
You need to use 2 fingers to pull down the quick settings. My guess is you used one finger, which just pulls the standard notifications.
Frankly I am not happy with Note capability on how many apps can be downloaded on the screen.
Mine is telling me that no more room for apps etc.
this is upsetting me because I had iPhone 6plus 128 and never run out of room but this??? Rrrrrrr.
Does anyone know how to add more room?
That means you ran out of room on that screen, you are not out of storage space, pinch down on your home screen this will open a settings menu and swipe right, you will see a plus sign you can add more space that way or delete as necesary, hope this helps.
use folders to condense space on screens.
Nova Prime best launcher ! Allows me to have tons of apps, folders and widgets on each screen. Dock has even more space ..... an extra 35 apps, or 35 folders, or combination .....
In my setting menu, I do not have the large round icons. Does anyone know how to get them?
That is the quick settings in your settings app. Open Settings and press the button at the top-right that looks like a vertical ellipses (the three dots). It says "Edit quick settings" and from there you may choose whatever you'd like.
Since the new upgrade I have lost the weather overview on the main screen and also the ability to "uncheck" read emails not explanations anywhere on how to reinstate these which came a standard on the old software and guess what it worked Do not like this new system with the loss of useful functions that I had got accustomed to. No explanation anywhere on how to get them back either
Note4 works well on green gallery,cleanwiz and lockwiz apps that my company created.
I just read the article "Galaxy note 4 tips and tricks you need to know. Under personalization you say there are heaps of cool stuff such as guest user mode. I have the note 4 through sprint with lollipop 5.0.1 and I do not have that feature. I was told Samsung left that out but also read it will be included in the 5.1 update but the only confirmed Samsung devices receiving that are the S6 and S6 Edge. I've called sprint. I've done tons of research and still do not know for sure if any note 4 has that feature. Why would you write about it if it didn't ? Can you tell me if the note 4 running lollipop should have that feature?
I also have the note 4 with sprint and those features are available, not sure how maybe just play around with it, that is how i find most of the stuff
My note 2 had options in which my videos were viewing a quick short clip of each video when i was on my video playlist as well as when i point my s pen on a video (it eventually start to play withput me selecting it). I dont know if anymore knowd what am talking about but these options are not longer available it seems. I really liked them on note 2 but note 4 don't seem to have them (videos are as fixed as pictures...I find it really boring). Plz anyone help if there is an option where I can enable this thanks.