Gboard shortcuts for dummies
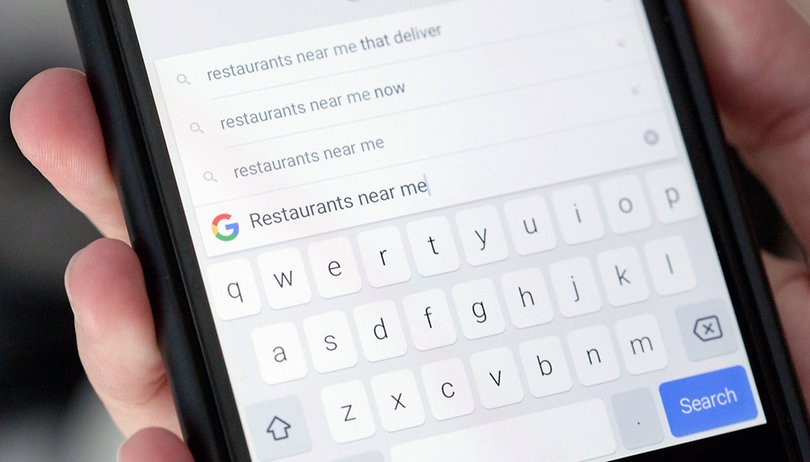

Google's keyboard "Gboard" has become a really useful keyboard alternative over the years. We want to show you a few cool shortcuts that you can take advantage of in order to squeeze even more out of the software.
There are many different types of software keyboards for smartphones, and the fact of the matter is this: many of them are useful. Google's very own Gboard happens to be one of these very usable alternatives for both features.
- Also read: The best Android keyboards at a glance
With the inclusion of additional features comes the increased risk that you might miss out on a particular trick or function. Or if you are like me with extremely short and pudgy fingers, then you would most definitely appreciate the advantage that every single tip and shortcut offers. This is how I have built up a repertoire of useful Gboard shortcuts for you, and I'm confident that you'll be able to find a tip or two among them that you haven't discovered just yet. Let's go!
Shortcut for special characters
You can switch to numbers and special characters with the "?123" key. That sounds good enough, but did you know that you can be even faster if you hold down said "?123" button and then swipe to the desired character? If you swipe to the Euro sign, for instance, and remain there for a moment, the other special characters that are located there (in this case the characters for other currencies) will also be displayed. If you let go after that, the keyboard automatically returns to the normal character screen.
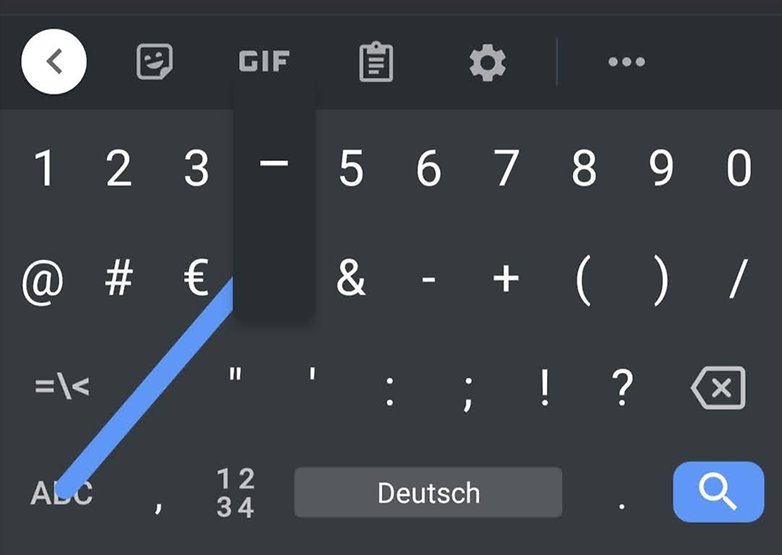
Precise cursor control
I mentioned my oversized fingers. These can drive me crazy when I find a typo in what I've written and want to return to that exact spot via the cursor. If you have fat fingers like I do, you'll be pleased to know that there's also a trick to land the cursor precisely where you need it.
All you have to do is tap the space bar and then swipe left or right to where you want the cursor to be. This allows you to navigate to the desired location with surgical precision.
Add shortcuts for your own phrases
Do you have long, complicated words that you use over and over again, or even whole phrases made up of several words that keep recurring frequently? Then there is a trick that will help you shave precious time off the usual typing. For example, I'm so caught up in my Depeche Mode group that we do nothing all day but to discuss the band's albums and songs over and over again. Of course, there will be frequent lingo that appears which would not be used in regular conversation.
It helps that I can abbreviate the song title "Enjoy the Silence" on Gboard by simply typing writing "ets". You're probably scratching your head that someone would create abbreviations for song names, but if I could have used this feature 20 years ago, I probably could have easily used six months of my life to do other more productive stuff.
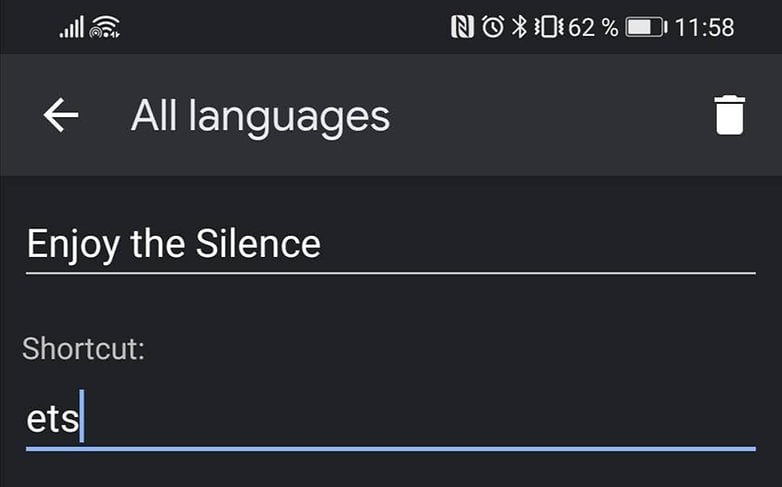
To create your own shortcuts for your words, strings or phrases, you will first need to launch the dictionary in Gboard settings. Tap on "My dictionary", select the desired language or "All languages", where you can begin with a tap on the plus sign in the upper right corner. First, you enter the desired word or words, followed by the accompanying abbreviation.
Of course, you should make sure that you do not choose an abbreviation that you would constantly use in a different context. So "Enjoy" as an abbreviation for "Enjoy the Silence" would be unsuitable. If you have done this and confirmed it, your preferred term will be available in the future as soon as you enter the abbreviation. As you can see in the picture below, when I typed "ets", "Enjoy the Silence" pops up as a suggestion.
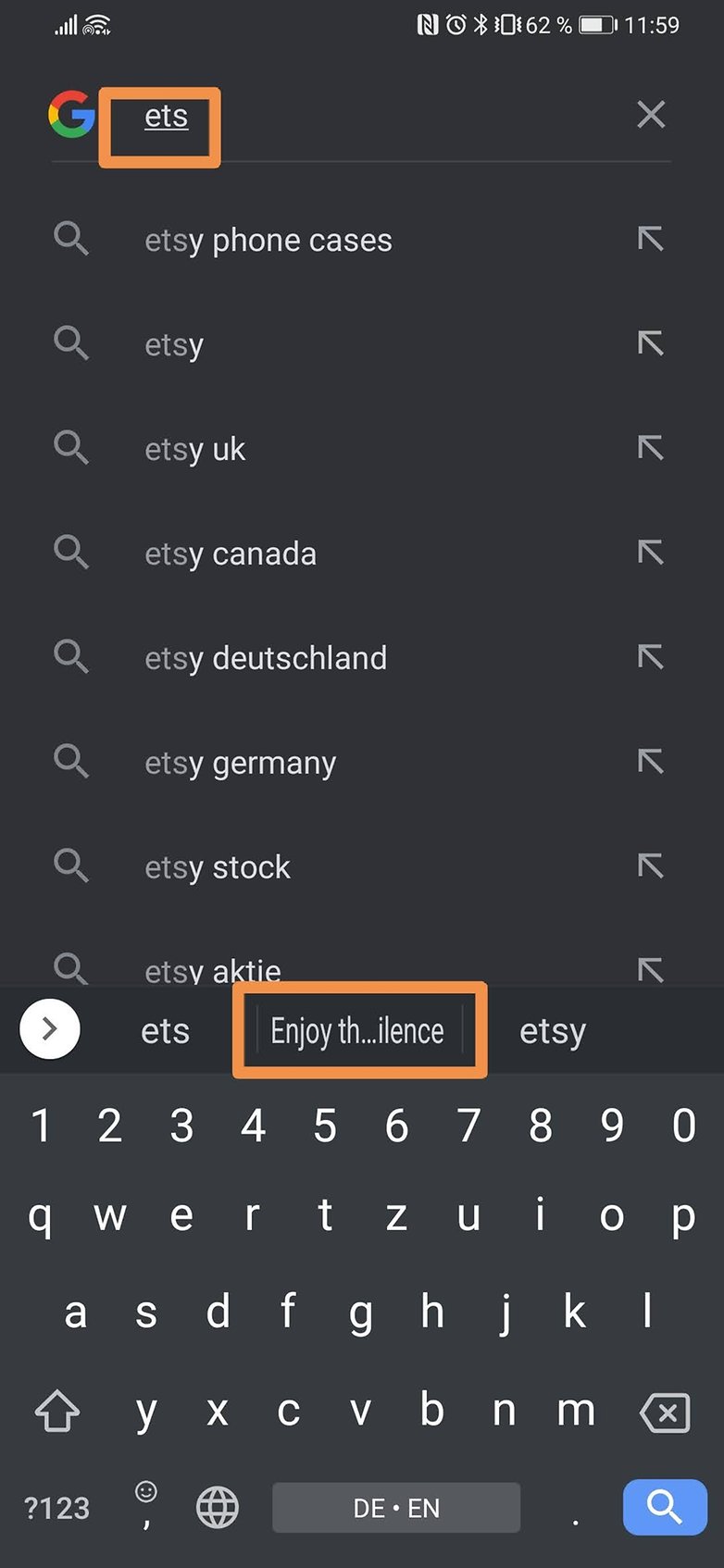
Capital Letter Shortcut: When you need to SCREAM
Sometimes, especially on the net, you need to raise your voice and you resort to using capitalized words - more often than not appearing in a rude word or phrase. You'll never guess which software keyboard actually has a shortcut for exactly that as well. In fact, it's very easy to make an all-caps version of a typed word if, for example, after writing a sentence, you realize that you want to PREFACE a word.
In that case, tap twice on the word that you want to highlight. Follow that by tapping the shift key, i.e. the up arrow on the left side. Doing so, you can switch back and forth between lowercase letters, all caps, and uppercase letters at the beginning.
Speaking of capital letters: You probably already know this tip, but if you need an uppercase letter at the beginning of a word, place your finger on the Shift key and then swipe to the letter you want, which will then be capitalized before automatically switching to lowercase.
Deleting multiple words at once
Once you've entered your typing zone, you sometimes find that you've rambled on long enough that the entire story ends up being too wordy, requiring edits by deleting the last few sentences. This is your opportunity to hold down the backspace key for a long - a really long time, or alternatively tap backspace a hundred times over and over again.
Both ways are not optimal. The smarter thing to do would be to place your finger on the backspace key (the one to the right of the "m") and just swipe left. This way you can directly select a whole word or even several words of your choice. If you swipe to the left a bit too fast and end up with a larger than expected selection of words, simply correct this by swiping to the right before removing your finger from the display.
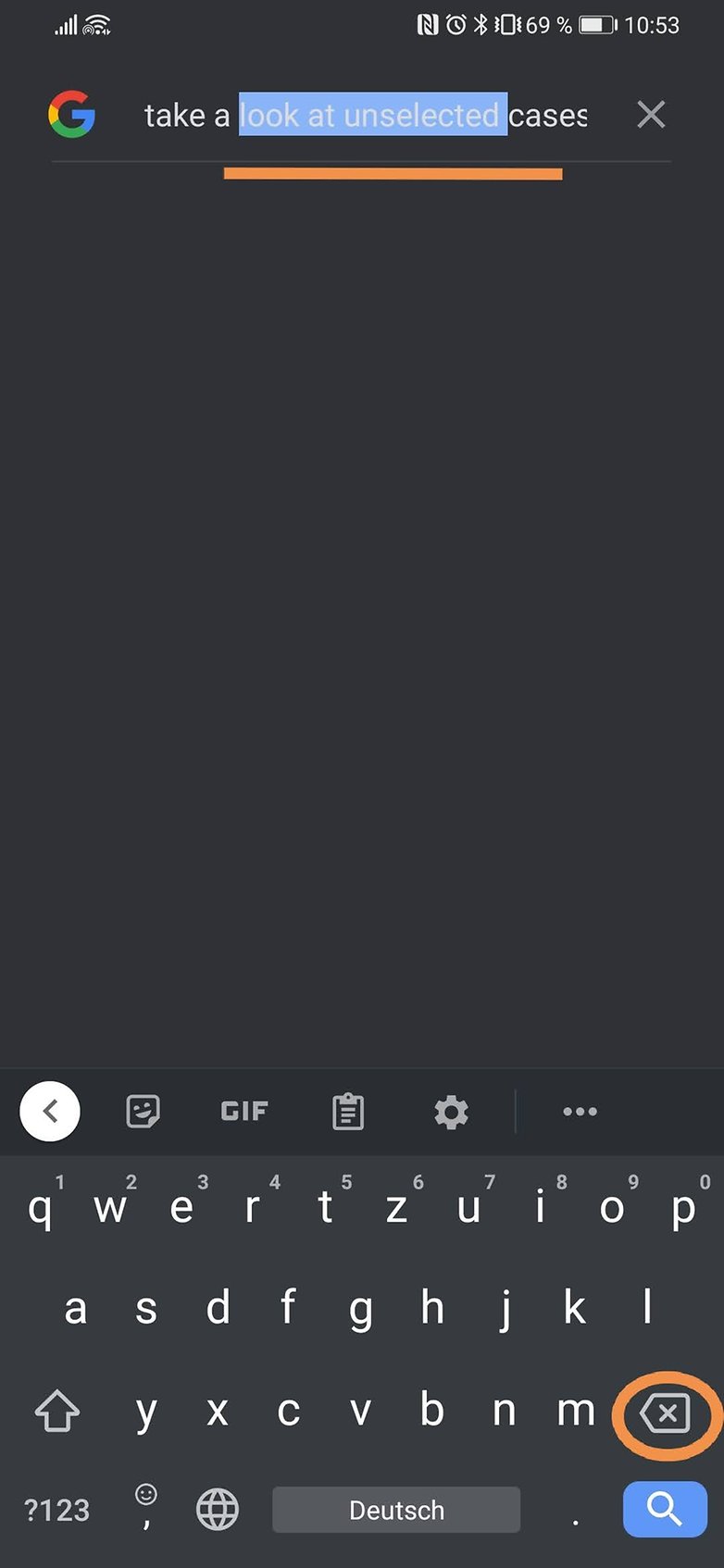
If this doesn't work for you, return to your Gboard settings. Under "Glide Typing" you will find the item "Enable Gesture Delete", which must be activated.
But what do we do if we suddenly realize that we shouldn't have deleted that after all? After all, with great power comes great responsibility, so with the power to delete anything typed, there is an appropriate amount of responsibility attached to it, too. Not a problem, as long as you haven't continued writing. Because if you have just deleted something, you will find the exact deleted part as a word suggestion, and can thus restore everything at the touch of a finger.
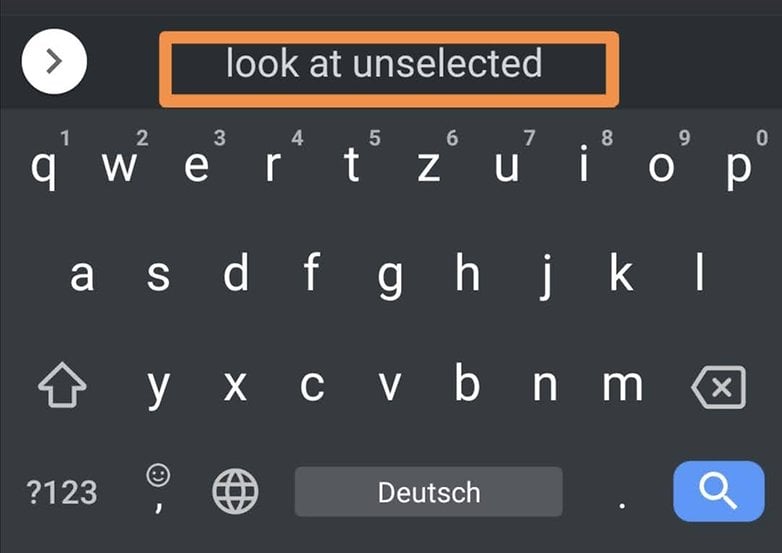
Make a misspelled word disappear
While we're on the subject of deleting typed words, here's a quick tip especially for those who love to swipe: If you swipe over the letters and you don't get the result you want, simply tap on the backspace key and the entire word will then disappear.
Smarter punctuation usage
Two nice features can be found in the settings under "Text correction". Among other things, you'll see "Double-space full stop" at the bottom. Enabling this will insert a full stop followed by a space by double tapping on the space bar.
Also under "Text correction", you can activate "Auto-space after punctuation" that inserts a space after punctuation. Currently, this function is available only for the English (US) language.
Delete suggested words
It's actually super handy that Gboard provides suggestions for words that it thinks you might want to type next. But it's less convenient when it suggests words you know you'll never use - for example, if you mistyped a word and saved it.
You can also remove these words from the list of suggestions, and that's surprisingly easy: Just tap the suggested word you don't need and you can throw the term into the virtual bin.
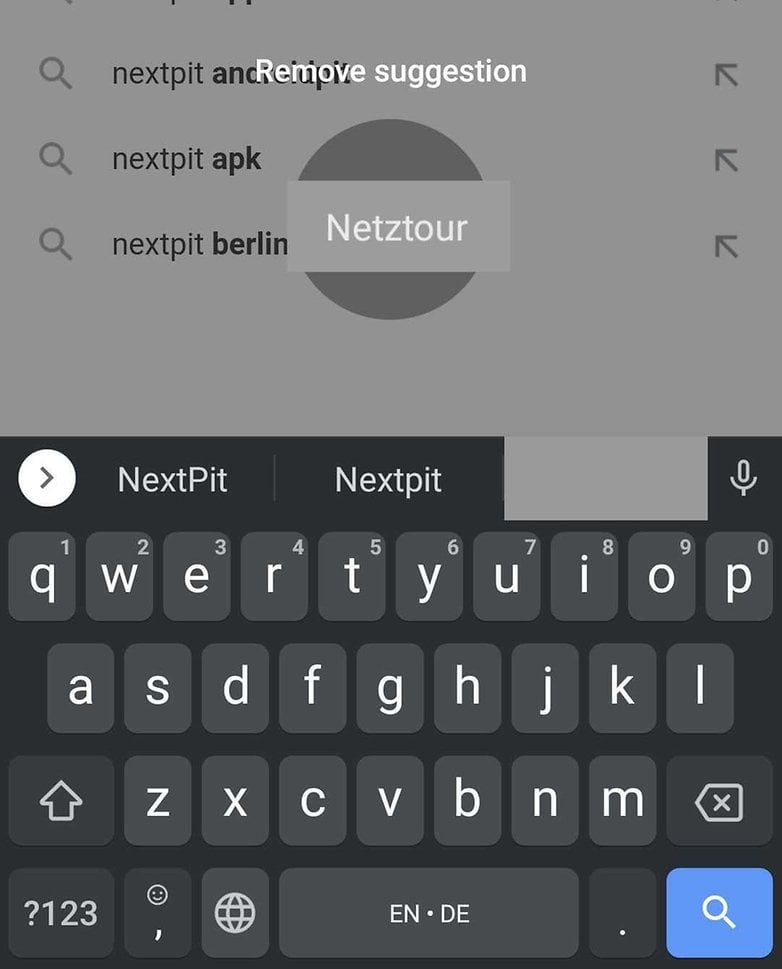
Hands too small? This is how you shift the keyboard
I'm tall. Quite tall. So tall, in fact, that I could probably still operate my TV one-handed if I had to. But many users are overwhelmed by the large smartphone displays and have a hard time using the keyboard with just one hand. In this case, you can dock the entire keyboard to the right or left side.
The shortcut for this tip: Tap on the comma and hold it down. A few icons will appear, and you pick the one that resembles a hand resting on a square.
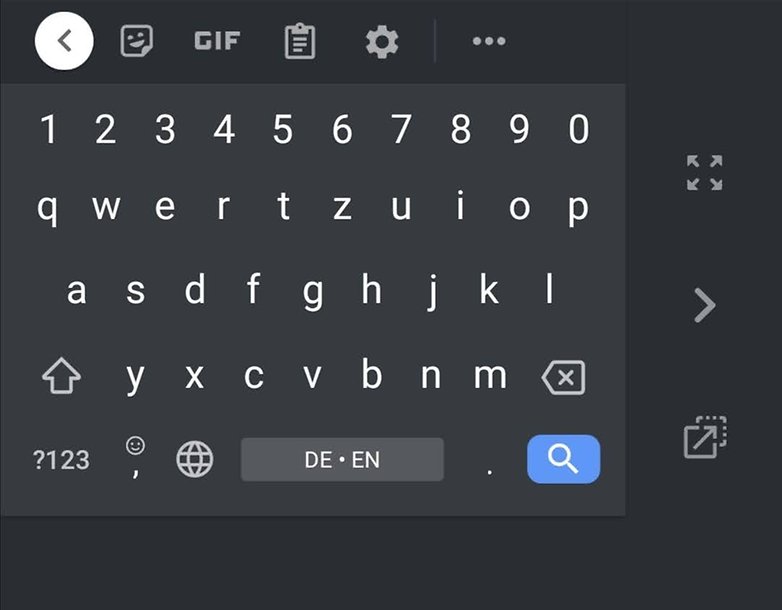
The keyboard then gets a little smaller and docks itself to the left side. At the top of the screen, you will now see three icons. Either use the topmost one to return to full size, use the arrow to dock the keyboard to the right instead - as seen below - or tap on the lowest icon and you can move the keyboard freely and also change its height according to your preference.
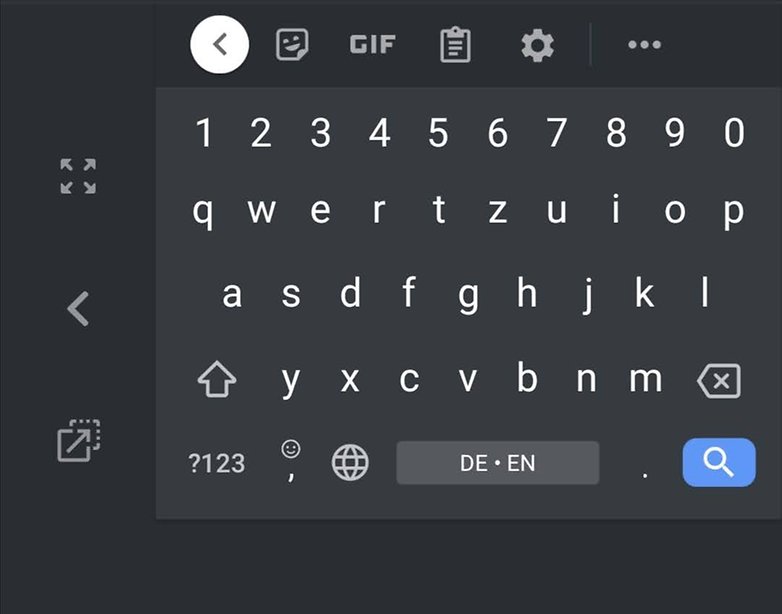
And what about fractions?
Have you ever faced the problem that you don't know how to display fractions using your keyboard? Personally, I have not run into such a situation too often, but in case this is an issue for you, here's a tip. You can already imagine that this is a very simple process in Gboard, otherwise we wouldn't mention it here. Just hold down any digit and the corresponding fractions appear as if by magic. Pure magic, isn't it?
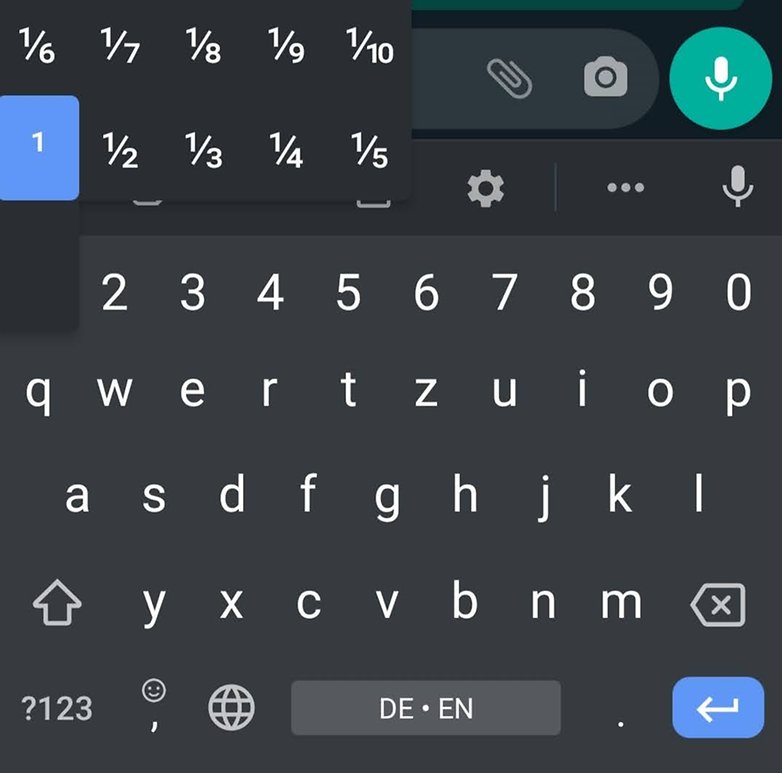
Now we have collected some shortcuts that can surely sweeten the typing (or swiping) experience. However, I am confident that this is not the end of it and one can still wring more out of Gboard. Feel free to tell us in the comments which tricks you can contribute that will blow our minds away - or let us know in general which software keyboard you use.
Source: Computerworld



















