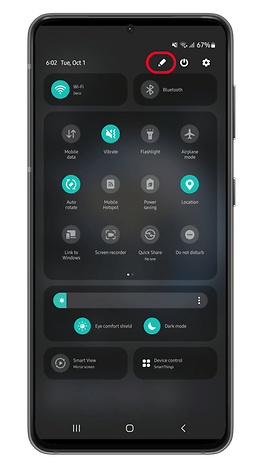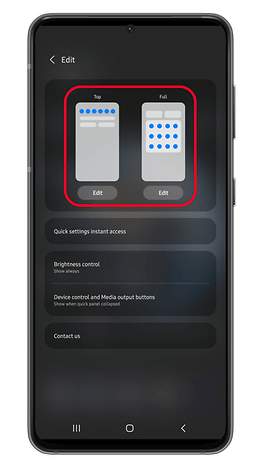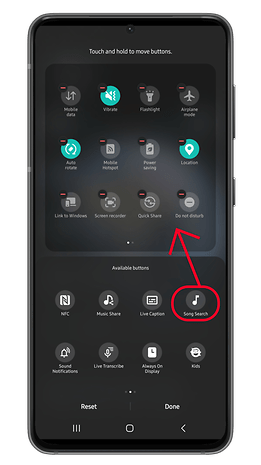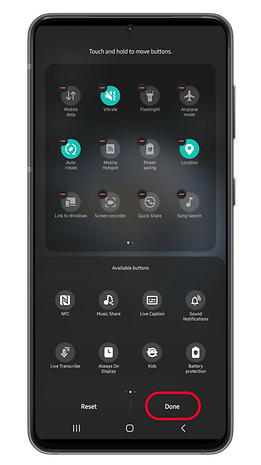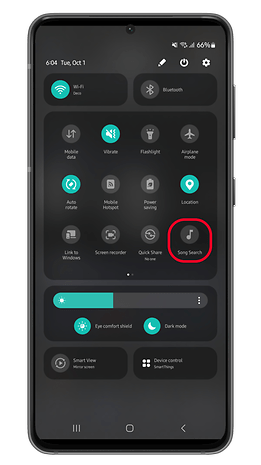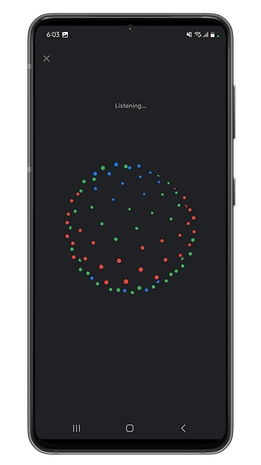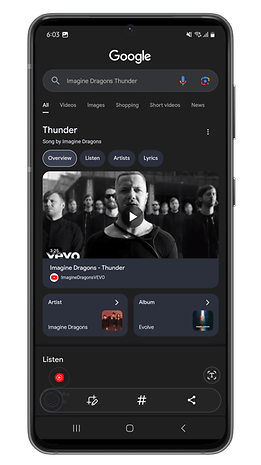Identify Songs on Android: How to Use the New Song Search Feature
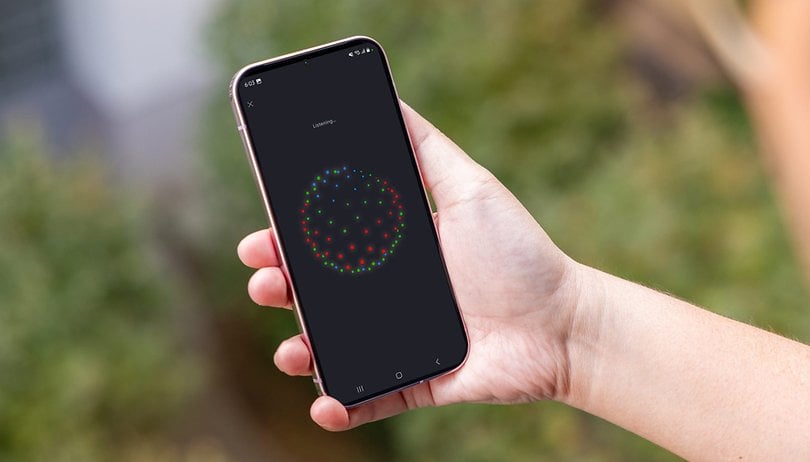

Recently, Google has given Android's song recognition feature a few upgrades, including integration with Circle to Search. While this enhances usability, it still requires users few taps on the Google app or search widget. But with the latest Google app, the tool can now be accessed right from the quick settings for even easier access. Here's how to make use of the most out of the Song Search feature.
- Worth a read: How to Identify Songs on iPhone or Apple Watch
In the latest beta version of the Google app, Google has added a shortcut button for Song Search in the quick settings. Like with the other existing tiles, users can rearrange and add the Song Search toggle to the quick settings panel for quicker access.
How to get the Song Search control via the Google app beta
The new Song Search tile is available in the latest Google app beta, which means that you will need to sign up for the beta program if you want to try it out before the stable release. Here's how to enroll in the Google app beta.
- Visit the opt-in testing program on the Play Store website to enroll.
- Tap Become a Tester.
- Sign in to your Google account if required.
- Go to the Play Store and install the latest Google app.
The app and feature were tested on the Google Pixel 9 (review), Samsung Galaxy A54, and Samsung Galaxy Z Fold 5, so it should work with most Android devices regardless of the make and model.
How to customize and add Song Search on your quick settings
Once you've downloaded and installed the Google (Beta) app, you can head directly to start customizing your quick settings to add the Song Search widget. Here's a detailed step-by-step guide.
- Unlock your Android device.
- Swipe down from the top of your screen.
- Tap the edit button (usually a pen or a cog) to customize your quick settings.
- Choose which panel to edit between always show and expanded options.
- From the shortcut menu, select the Song Search tile and drag it to the panel above.
- Tap Done to save changes.
Now you have the Song Search shortcut in the quick settings panel. You can further reposition or move the control later. Keep in mind you can add the Song Search tile in both the top panel and the expanded panel.
How to use the Song Search control from your lock screen
Now that you've added the Song Search control on your lock screen, accessing it to search or identify playing music in the background is very straightforward. At the same time, it needs that you're connected to the internet. Follow the process below.
- Swipe down from the top of your screen.
- It works for locked screens but will require unlocking the phone after the next step.
- Tap on the Song Search shortcut.
- Wait for the tool to finish searching for a song match.
- Once a match is found, you will be directed to a search result.
Searching for a song via the tool can support recognition based on humming and whistling in addition to singing.
Besides the quick settings panel, users can launch the Song Search feature from the search widget app or when using the Circle to Search feature. All in all, the update makes the Android song recognition more versatile.
Have you tried to search for a song or music through Song Search before? Or do you suggest alternatives like Shazam? Share your experience in the comments.