Google Calendar for Android tips and tricks
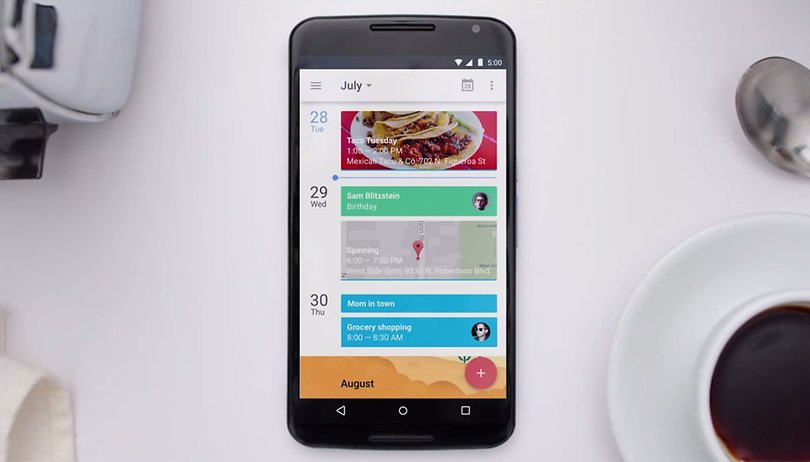

Google Calendar was first introduced almost ten years ago, and it's since grown to become one of the central pillars of the company's services — it lets you follow your schedule across mobile devices and the web, and it ties in closely with other Google products like Maps and Gmail. Here are our Google Calendar for Android tips and tricks.
- How to transfer everything from iPhone to Android
- Google Calendar 'month view' returns with latest update
The Android app has recently been given a new look and a significant upgrade, so it's worth taking a look at some of the features new and old that are on offer. Whether you're an occasional Calendar user or someone who relies on it to get you through each day, you should find these tips helpful.
Put in event locations
It may seem a bit pointless to put locations alongside all of your Google Calendar events — after all, you know where the dentist is right? But it enables Google Now give you warning when you need to leave for each event, and also illustrates the event with an image from the place itself.
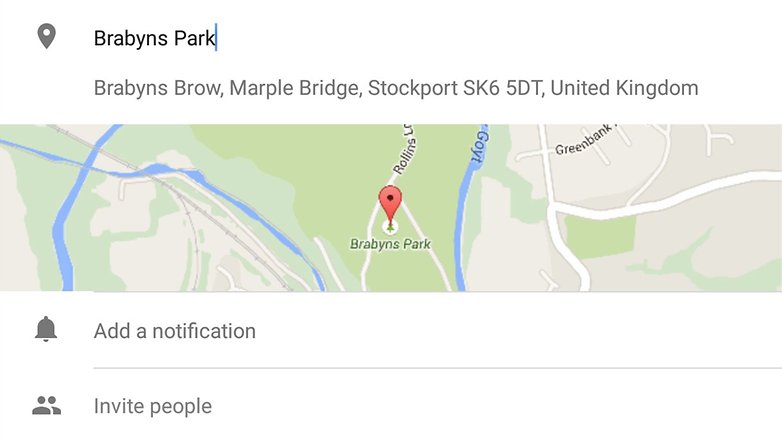
Add events from Gmail
The latest version of the Google Calendar app for Android lets you automatically add events automatically detected in your Gmail inbox. To get it set up, choose Settings from the menu then choose Events from Gmail and toggle the switch. You can always edit any imported events if required.
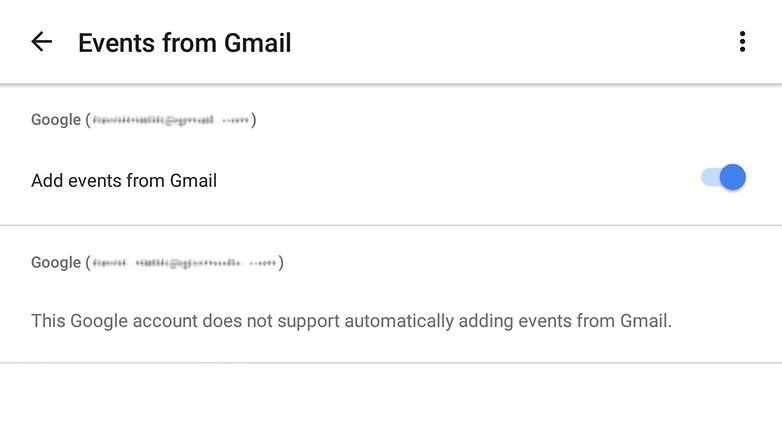
Turn off illustrations
By default the new Google Calendar app puts some whimsical illustrations behind the header of each month — you'll see summer scenes in the hot months and vice versa. If you don't like this behavior, head into the Settings, tap General and enable the Show more events option from the list.
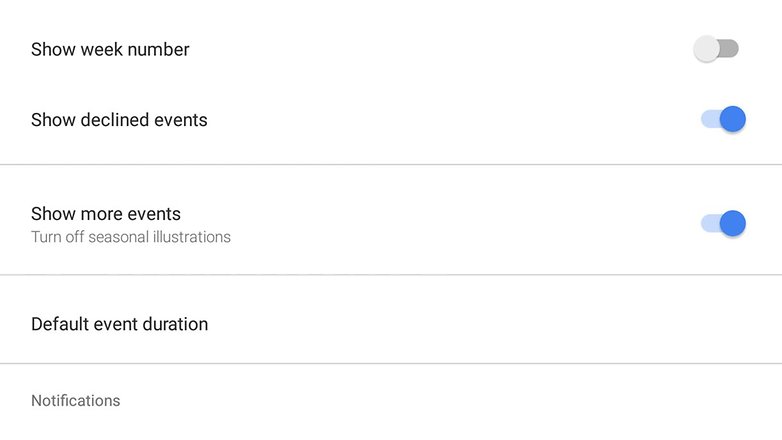
Edit your quick responses
If you're running late for a particular appointment then you can respond to all the attendees through the event inside the calendar app. You're probably going to be pushed for time, so Google provides some pre-prepared lines for you — choose Quick responses under General in Settings to edit them.
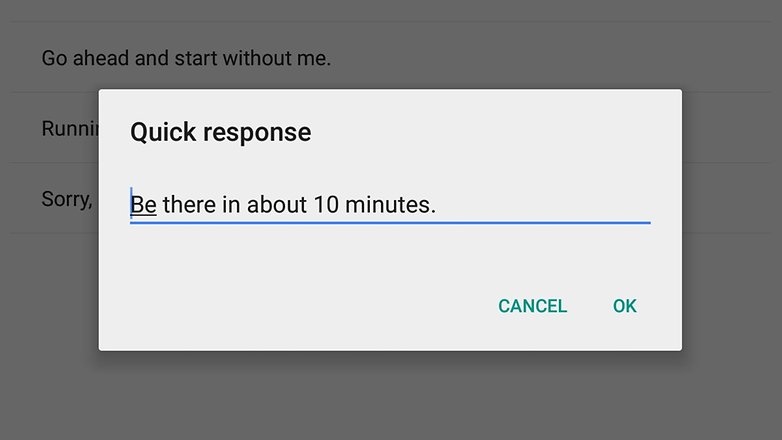
Hide sensitive content
If you're running the latest Google Calendar app on Android Lollipop you can hide potentially sensitive information from the lock screen (otherwise someone else might be able to see upcoming meetings). From Android Settings, choose Sound & notification, App notifications and pick Calendar.

Customize event notifications
Most of us have several different calendars inside the Google Calendar app — home, work, kids and so on — and it can help to be able to have different notification levels for each. From Settings, tap an individual calendar to change its color and how much advance warning you get for each event.
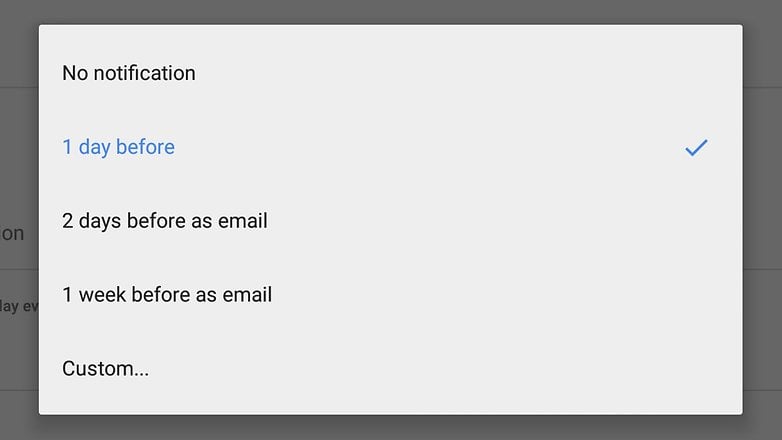
Change time zones as you travel
If you go into Google Calendar Settings, tap General and then enable the Use device's time zone button, the times on your calendar change as you travel — so if a meeting starts 4am your time, it will say 4am. Disable the option and scheduled events show up in the time zone they were set in.
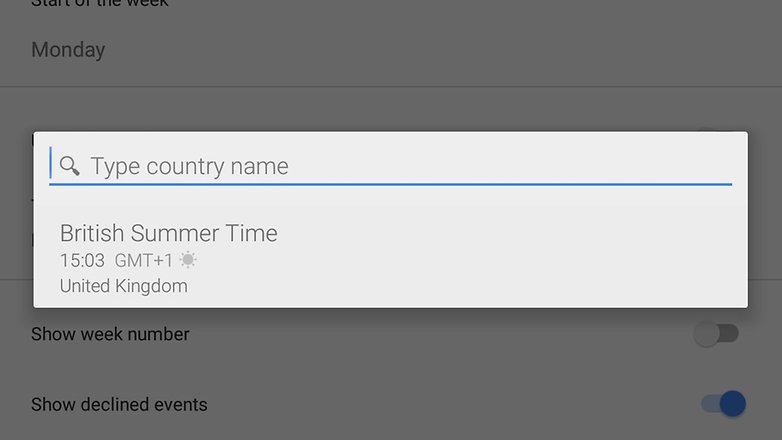




















how can I transfer my calendar eventand reminders from one Google account to another account on my Android phone?
Took me some time to realise the 'show more events' option is only available for tablet devices. Would be helpful to point this out in the article above.
Thank you so much!! I have spent well over 30 minutes going in & out of these rabbit holes of advice!
Google calendar is a great tool as it will help you become more organized and systematic in your business and work.