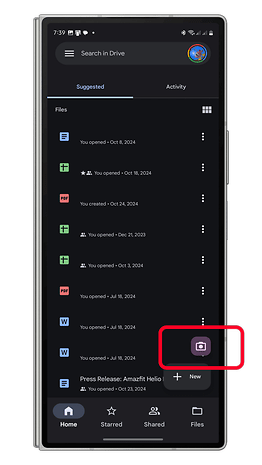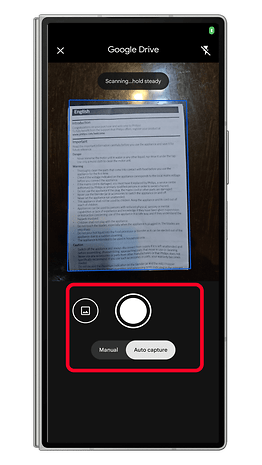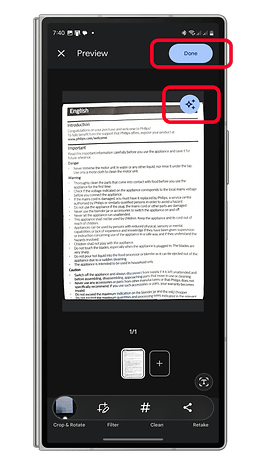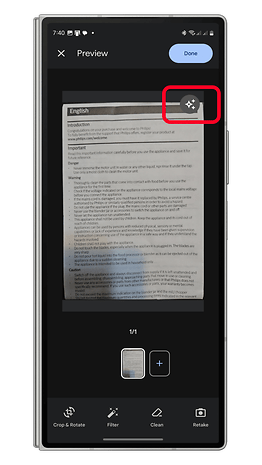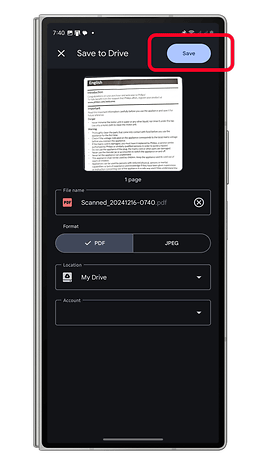Google Drive: How to Automatically Enhance Scanned Documents Using AI
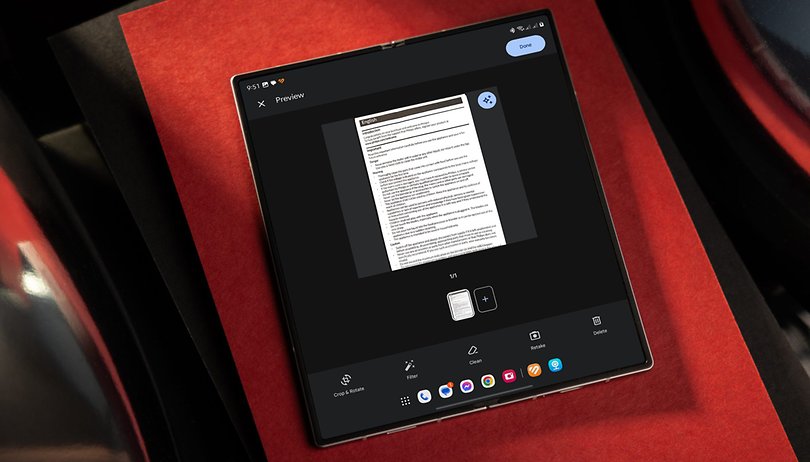

Read in other languages:
Google has introduced several new features through its latest Pixel Feature Drop and Android updates. Among them is an enhanced scanning feature in Google Drive, which now automatically improves scanned documents using AI. Here’s how it works and how you can make the most of it.
- Also read: Top Gemini AI features to test
Google continues to refine Google Drive with frequent updates. Last year, it introduced a dedicated shortcut for the scanner feature. This year, AI-powered enhancements, including the Gemini integration, were added. As part of the latest Android update, Google Drive now applies AI-based auto-enhancements when scanning documents, ensuring clearer and more professional-looking results before saving or printing.
How to Automatically Enhance Scanned Documents and IDs on Google Drive
Previously, scanning documents, receipts, or IDs required manual adjustments like applying filters or adjusting brightness. With the new update, these enhancements are applied automatically. Here’s how to use the feature:
- Open the Google Drive app.
- On the Home tab, tap the camera icon.
- Choose Auto Capture in camera mode (this is the default setting).
- Align the camera viewfinder with the document or ID you want to scan.
- Tap the shutter button when ready.
- Confirm that auto-enhancement is enabled (look for the AI logo).
- Tap Done to save.
- Choose a file format (PDF or JPEG) and destination folder.
- Tap Save to finish.
The key difference with this auto-enhancement feature is that adjustments such as sharpness, brightness, tone, and color are applied instantly, eliminating the need for manual edits.
If you prefer manual adjustments, you can disable auto-enhancement and access options like Crop, Rotate, Filter, and Clean, offering finer control over your scanned images.
Which Android Devices Support Google Drive’s Auto-Enhancement?
The new feature is being rolled out through a server-side update via the Google Play Store, meaning you don’t need to install anything manually. Despite its AI-powered capabilities, the feature works on a wide range of Android smartphones and tablets and does not require an internet connection or cloud processing.
Besides Google Drive, do you use third-party apps to convert images to PDFs? Which apps do you recommend? Share your thoughts in the comments below!