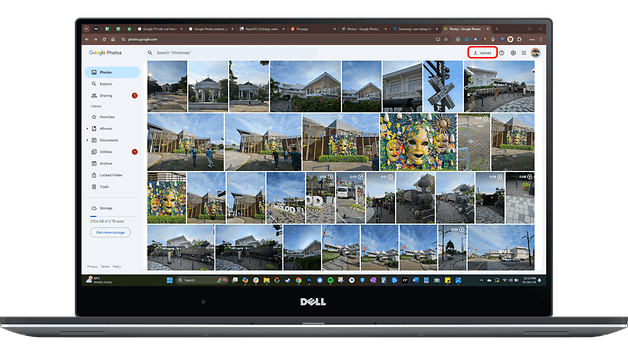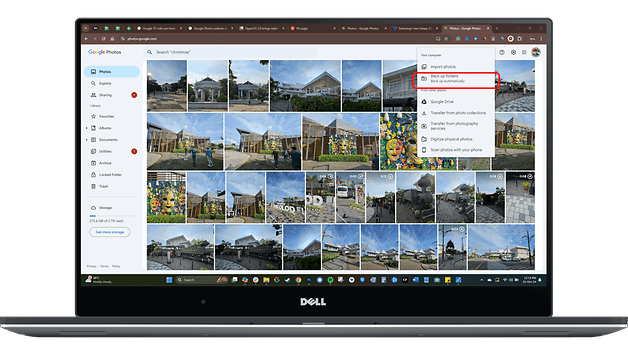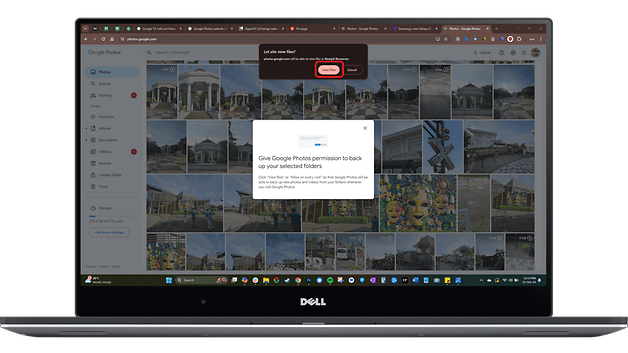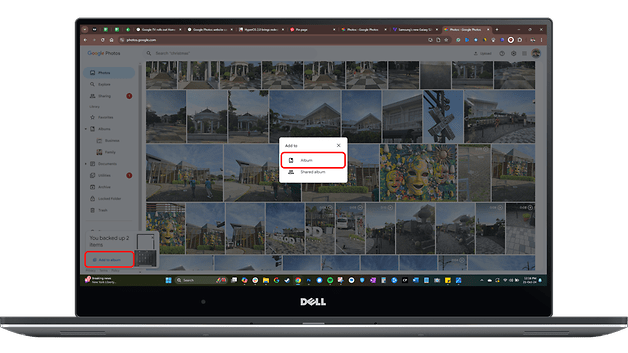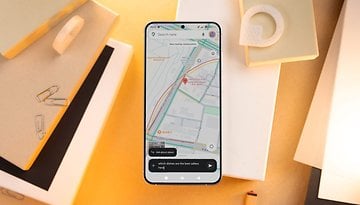Google Photos: How to Back Up and Sync File Folders on the Web
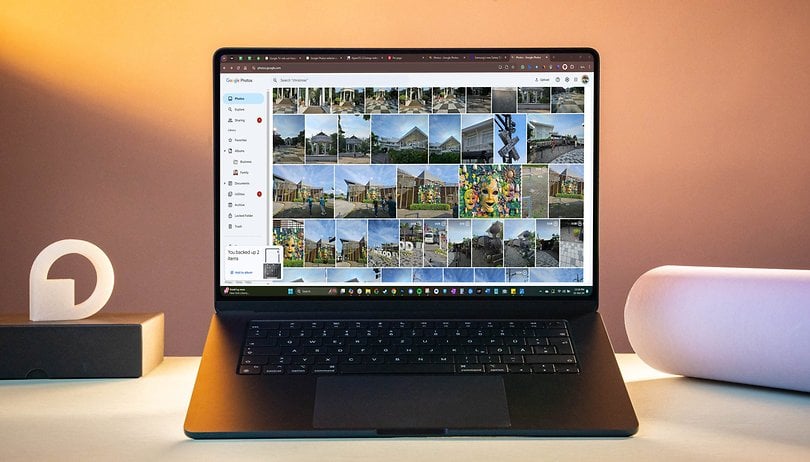

Google Photos which comes pre-installed on most Android phones and tablets, is a popular app for backing up and editing photos. With frequent updates, such as AI image detection and Ultra HDR editing, the app continues to improve. Now, Google introduced a new feature that allows users to automatically back up and sync photos from their computer to the cloud, and easily organize them into albums.
- Also read: How to search videos using Google Lens
Previously, Google Photos' official backup app provided seamless media backup, but it was limited to photos and videos in your gallery or those that were manually uploaded.
According to 9to5Google, the web version of Google Photos now includes a tool to back up folders and automatically upload any added photos and videos. Users can also create albums for each folder, allowing quicker access from the toolbar and easier media management, such as adding or removing files.
How Google Photos' Backup Folders Feature Works
Currently, this feature is rolling out to Chrome users on Windows and Mac computers. As with many updates, it may take a few days or weeks to reach everyone. Unfortunately, it's not available on Chrome for mobile, even when enabling the desktop version.
If the feature is available for you, it operates similarly to Google Drive's backup functionality, but is exclusively meant for photos and videos. Here's a brief guide on how to use it:
- Open Google Photos on the web.
- Click the Upload button on the top right.
- Select Back up file folders.
- Click Add folder.
- In the pop-up window, browse from the folders on your computer.
- To proceed, confirm by clicking on View files on the pop-up box and wait for the upload to finish.
- On the lower left bottom, click on the Add to album button to create a new album for the folder.
- Name your album and tap the Done button to save your changes.
Managing these added folders can be tricky, as there are no direct shortcuts to access them. Therefore, it’s recommended to add them to an album immediately after uploading. Once in an album, the folders will appear in the Album list on the left toolbar for easy access.
Which photo backup app do you use? Do you have any tips to manage files in the cloud? Share your thoughts in the comments!
Via: 9to5Google