How to Activate and Use Camera or Screen Flash Notification on Android
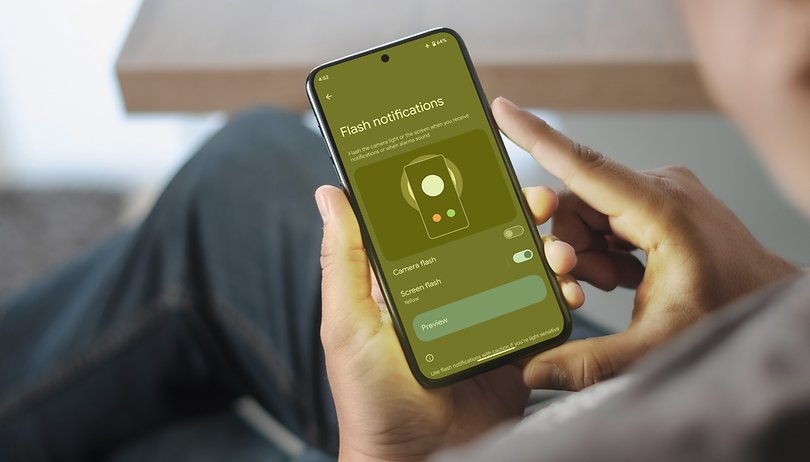

Android phones popularized LED indicators, but those were phased out and replaced by always-on displays or flashlight alerts. In Android 14, Google integrated the feature back as flash notifications that utilize the camera LED and screen. This is a similar function already available on Samsung Galaxy phones. Here's how to enable and use it on your Pixel.
Depending on your device's model, most Android manufacturers allow you to customize the always-on display mode to present animations when receiving notifications. This is called Edge lighting on Samsung's One UI. Meanwhile, the LED flash can be taken advantage of as well for incoming calls or messages as an additional alert on most devices.
But if you want more flexibility, both are now natively added as flash notifications features on Android 14, although this was first introduced by Samsung. Being integrated into stock Android, it could also be adopted by other brands in addition to Samsung Galaxy and Google Pixel phones that currently have the feature.
Which Android phones and models have flash notifications
So besides the Samsung Galaxy on One UI, flash notifications are now available in Google Pixels that are running on Android 14. These include the Pixel 4a all the way to the Pixel 8 series and Pixel Fold as well as future Pixel models.
- Google Pixel 4a
- Google Pixel 4a 5G
- Google Pixel 5
- Google Pixel 5a 5G
- Google Pixel 6
- Google Pixel 6 Pro
- Google Pixel 6a
- Google Pixel 7
- Google Pixel 7 Pro
- Google Pixel 7a
- Google Pixel Fold
- Google Pixel 8
- Google Pixel 8 Pro
For non-Galaxy or Pixel phones, most models can take advantage of flashing alerts that normally work for calls and SMS. If you want to have app notifications supported, you'll need to install a third-party application.
How to turn on the camera flash or screen flash notifications
Before using the feature, you need to individually enable each function from the accessibility section inside the general settings. Below is how to access flash notifications on supported devices in a step-by-step guide.
- Open the Settings app on your phone.
- Go to Accessibility.
- Find and select Flash notifications.
- Toggle on Camera flash or Screen flash notifications.
- Set a color if you're picking screen flash notifications.
- Go back to the previous screen to save the settings.
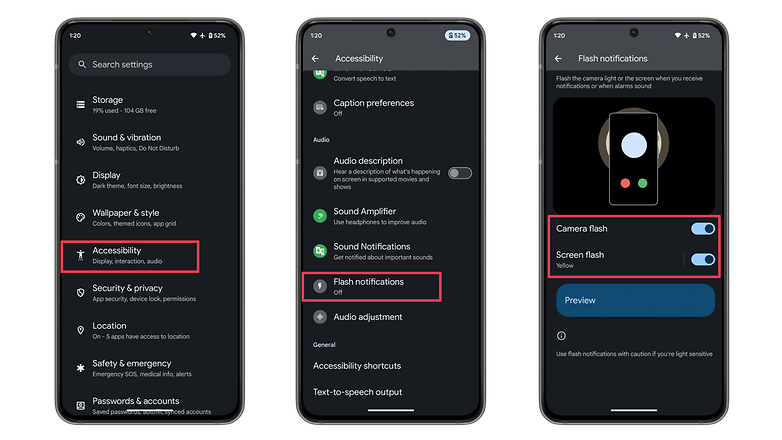
How to customize camera flash or screen flash notifications
If you activated the camera flash notifications, this would present a flashing effect on the LED flash when you receive notifications or alarms. Currently, there are no extra settings to customize this mode. However, the torch or flashlight icon on the quick menu should be highlighted when active, so you will still be able to know that the notification is active even if your device is lying on its back.
For screen flash notifications, you can test the picked color by tapping the preview button below the settings, although the hue should already be visible on the button. The resulting effect is a periodically glowing screen that only gets dismissed if you unlock your device and read the notifications.
Because of the flashing lights, the feature is not recommended for those with light sensitivity, epilepsy, and other conditions that can be triggered by light variation.
Do you also use camera flash or screen flash notifications when receiving alerts or alarms on your phone?
Article updated in April 2024 with refreshed instructions and compatible models. Comments prior to the update were kept and may seem out of context.


















