How to disable in-app purchases on Android smartphones & tablets


While smartphones and tablets are great as temporary digital nannies to keep kids entertained, they also pose a potential risk for kids to spend their parents' hard-earned money on in-app purchases and in the Google Play Store itself. Learn how to avoid accidental and unwanted purchases on your Android smartphone or tablet in this article.
- Also read: Android 12: Everything you need to know
Anyone with young children would most probably have handed a smartphone or tablet in their child's hands, assuming these little tykes don't already have their very own device. But with so many games offering in-app purchases, how do you prevent them from maxing your credit card limit?
With the popularization of the one-click purchase feature, such convenience makes it a danger for poorly secured devices in the hands of children. Securing your device will also help one to avoid impulse purchases or even accidental purchases.
Both Google and Apple offer tools to control or prevent such unwanted or accidental purchases on Android or iOS/iPadOS. In this article, we'll show you how to do that in Google's ecosystem.
Quick links:
- For those who share their smartphone or tablet with their child
- For kids with their own tablet or smartphone
- Nuking it: Remove all credit/debit cards from your Google account
Avoid unwanted purchases on your smartphone by your child
If the child (or teen) uses your smartphone or tablet with your Google user account logged in, the easiest solution is to make all purchases require approval through an account password confirmation. To do this, simply follow these steps:
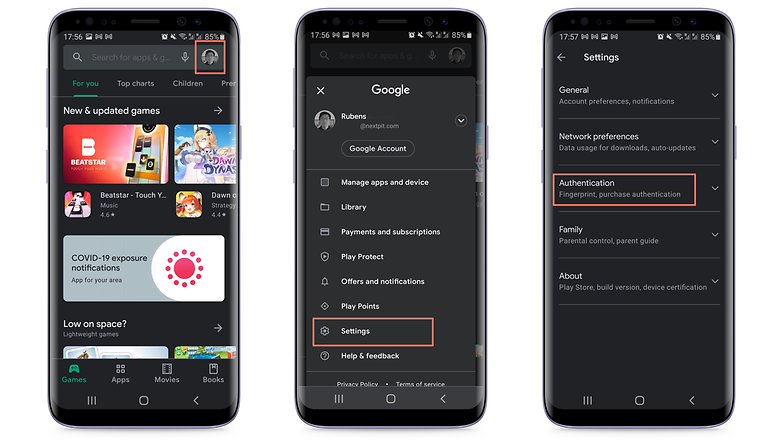
- Tap the profile picture in the top corner of the screen in the Play Store.
- Choose Settings.
- Tap the Authentication field to launch the available options.
- Select Require authentication for purchases.
- Choose For all purchases through Google Play purchases on this device.
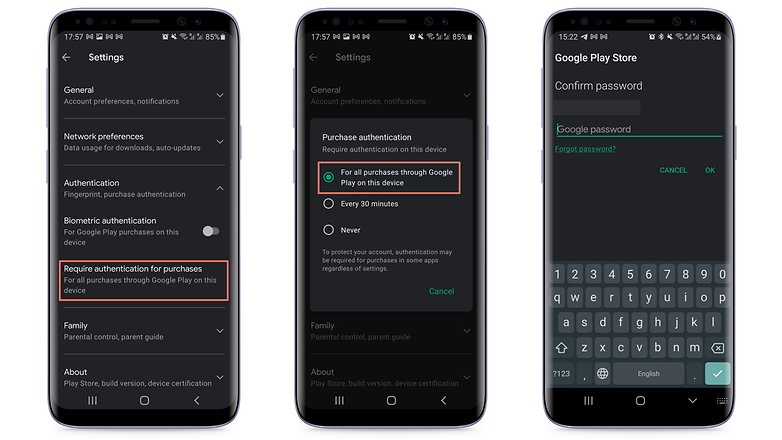
As the option itself already mentioned, you will need to repeat the steps on all tablets and smartphones used by the child.
Important: Do not enable the Biometric authentication option, otherwise the child may authorize purchases using his or her fingerprint or other biometric systems registered on the device.
Needless to say, your Google account password is personal and should never be shared with your child. If necessary, disable activate biometric authentication as well.
After following the above steps, every time you or anyone else using the device would like to make a purchase, you/they will need to authorize it by entering your Google account password, including in-game and in-app purchases that rely on the Google Play Services payment system.
Another important point is to remember to repeat the steps for all user accounts that have been registered on the smartphone or tablet. Doing so will help avoid unwanted scares on devices used, for instance, covering both personal and professional areas.
Parental controls also help prevent unwanted purchases
Another option that we recommend if your child has his or her own tablet or smartphone is to force purchase authorization using parental controls. Google offers the Family Link app for this very purpose. This app lets you create a user account specifically for your child or teen, as well as include other admin options for YouTube, web search, and more.
After installing the app on your smartphone or the smartphone of the child's guardian, launch Family Link and follow the steps shown below:
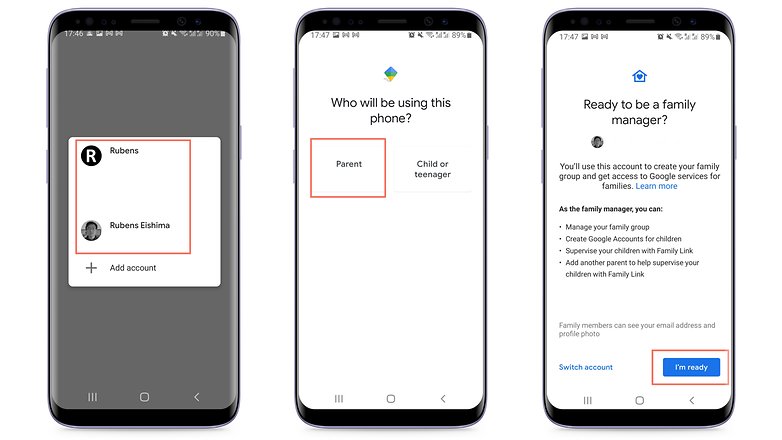
- After the app is launched, choose the user account of the parent or guardian.
- In the next screen, select the Parent option.
- Choose Next and then I'm ready.
- On the next screen, we will choose to create a new account for the child by tapping No.
- If she already has a Google account, just go to Settings on the other device, then Google > Parental Controls, and set up the device to be managed from your smartphone.
- Tap Next to begin the account creation process, which will require more information and can take around 10 minutes.
- During this step, you will need to agree to additional terms of use and confirm your user password, as well as accept the privacy rules for the new account.
- At the end of the creation process tap the Next button.
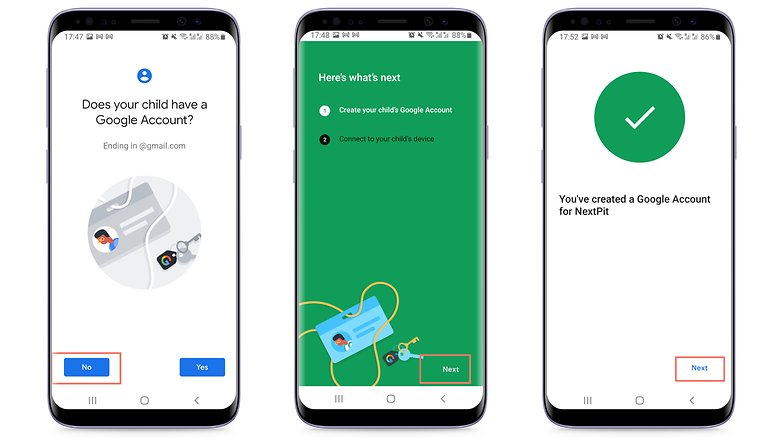
Once the Family Link account is created, use the login as the main Google account on the child's device. Then, go back to your smartphone and launch the Family Link app to set up the relevant restrictions on the child's account:
- Tap the View button under the profile that will have restricted purchases.
- Select the Manage settings option.
- Choose Google Play.
- Tap Require approval for.
- Select the All content option just to be safe!
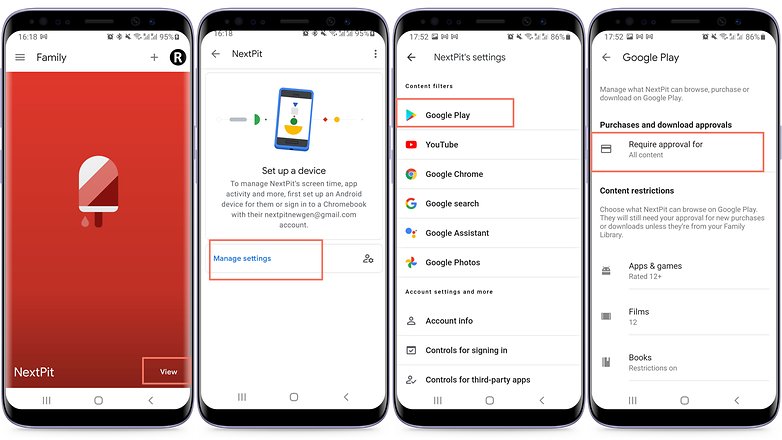
Once that's done, each time the child tries to purchase content, they'll need to authorize the transaction on the parent or guardian's device.
Depending on the configuration of the secondary account, it is worth checking that there is no form of payment registered in the account. If there is any, just follow the steps in the next section.
Remove associated credit or debit cards on the Google account
This option is a bit more radical and is not recommended if you also purchase a lot of apps, have subscriptions or recurring payments associated with your Google account, or use the Google Pay service. Removing all your payment methods from the Google account applies to all devices associated with the login, so think carefully before you go ahead and wipe your account clean.
To remove a credit card, debit card, or other payment methods from your account, follow these steps:
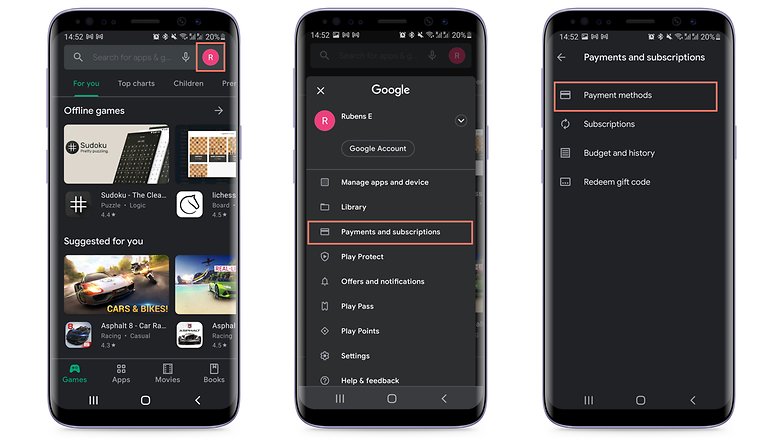
- Launch the Play Store app and tap your profile photo.
- Select the Payments and subscriptions option.
- Choose Payment methods.
- Scroll down the screen and launch the More payment settings option.
- The browser will open a list of all available payment methods registered on the account. Tap Remove.
- Confirm the removal of the credit/debit card from the account by tapping Remove again.
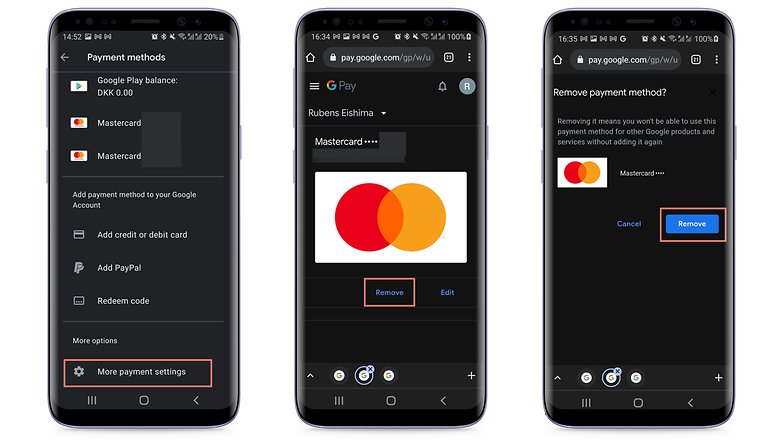
You will need to repeat these steps for each registered payment method, as well as all for all user accounts associated with the device.
In addition to the precautions listed above, it is important to remember that some apps and games can still store card data independently of your Google account. For this reason, it is always good not to leave your child unattended with your credit or debit card, while monitoring your credit/debit card statements each month as well as activating spending notifications if the bank or financial institution that issues the credit/debit card offers such an option.



















