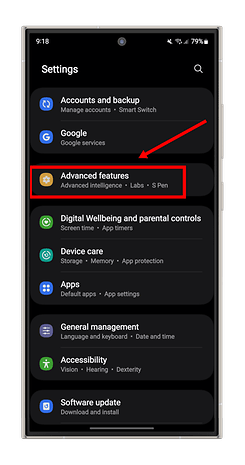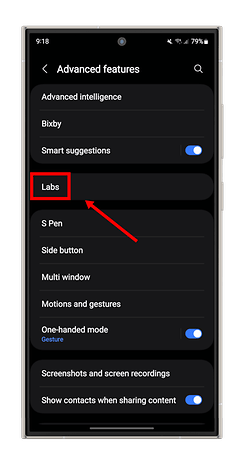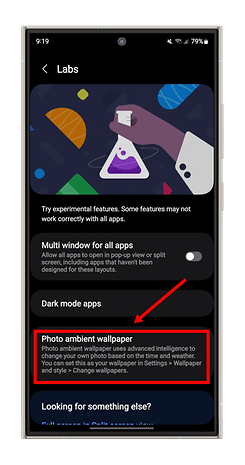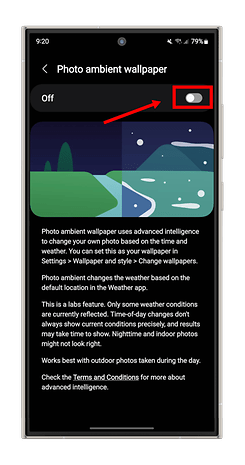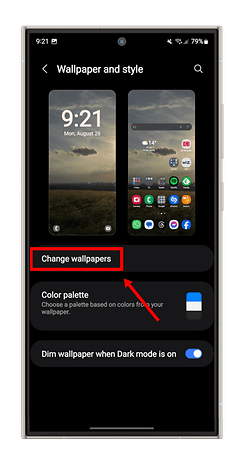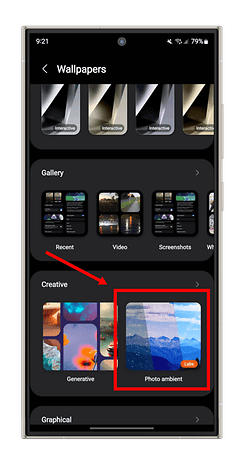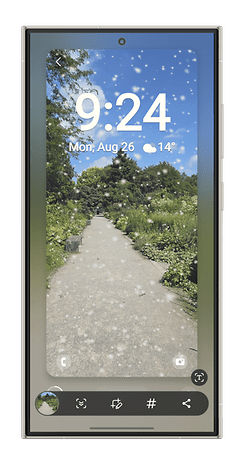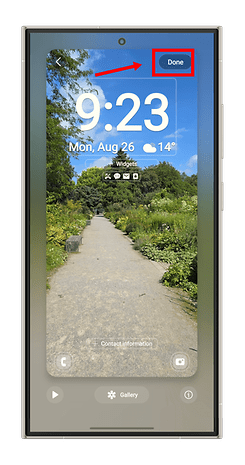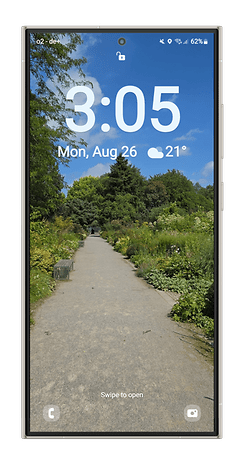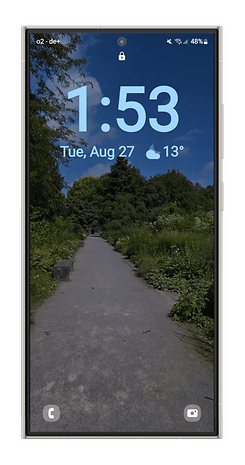How to Set Up Real-Time Weather on your Samsung Phone Wallpaper


Samsung offers many ways to personalize our smartphone, including the lock screen. One option that is not mentioned often enough is the real-time weather background. We would like to highlight how the current weather can be displayed in your own photo. How does this work and how do you configure such a weather photo? nextpit has all the details, of course.
It's still summer, so let's talk about the weather. Actually, I don't really want to talk about the weather, but about what my smartphone informs me. Thanks to smartphones and the availability of countless weather apps, we always have the current weather displayed on our screens, making it easier to know what to wear or whether to bring an umbrella out. With One UI 6.1 and the Galaxy S24 Ultra (review), Samsung offers a completely different way to show us the weather: by using the wallpaper function and having the current weather displayed in real time!
This is an exclusive feature for the lock screen. You can take a photo and set it as a wallpaper to show the current weather while taking the time of the day into account. Samsung did not make this function obvious to all. This is why we'll show you what you need to do to set up a wallpaper that will show real-time weather on the lock screen. Let's go!
How to activate the real-time weather wallpaper
Before you can use this function, you will first have to sift through the depths of your smartphone. Samsung will require you to first activate it in Labs before it appears in the wallpaper settings. Here's what you need to do:
- Launch Settings.
- Go to Advanced features.
- Select Labs.
- Select Photo ambient wallpaper.
- Enable Photo background.
After doing so, you can call up the "Photo wallpaper" via the wallpaper settings.
How to set up your photo as a real-time weather wallpaper
Now that the feature has been activated, proceed as usual when you want to assign a new wallpaper for the lock screen. Here's how you can do so:
- Long press any empty space on the home screen.
- Select Wallpaper and style (you can go through the Settings as well).
- Now select Change wallpaper.
- Select Photo ambient in the "Creative" category.
- If you see a pop-up window to set up the weather app, select Agree.
- Select a photo for your background.
- Adjust the position of the photo on the screen.
- Tap the play icon to view a preview of the weather animation on the background image.
- Select Done to apply the animated effects.
Now that you have your photo on the lock screen, you can view at a glance whether it is sunny, raining, or snowing. The AI also adjusts the image according to the time of day for the photo to be darker at night. Samsung gave us very little information about this. The feature is not hidden within the Labs menu for fun, making it under development at the moment. It can therefore be faulty, where night photos sometimes appear unrealistic and the current weather or time of day may be displayed with a slight delay.
Try it out a little with different scenes to see which is the best fit. It is generally recommended to use outdoor photos for a better experience.
- Be sure to take a look: These are the best Samsung smartphones at the moment
Here's one more thing about compatibility: The function was rolled out with the One UI 6.1 update and I tested it on a Galaxy S24 Ultra. The function should therefore be available on the newer flagships, including foldables such as the Galaxy Z Fold 6 (review). However, not all models that have been updated to One UI 6.1 will feature all the functions that come with Galaxy AI. Hence, it's best to check for yourself whether A-Class devices, for instance, also have this lovely lock screen gimmick.
I'm curious to see how well it works on my smartphone because I haven't noticed many variations to date, considering it's sunny all the time. Please let us know in the comments whether the function is already available on your Galaxy smartphone and how well it works.