How to use Emergency SOS calls on your iPhone
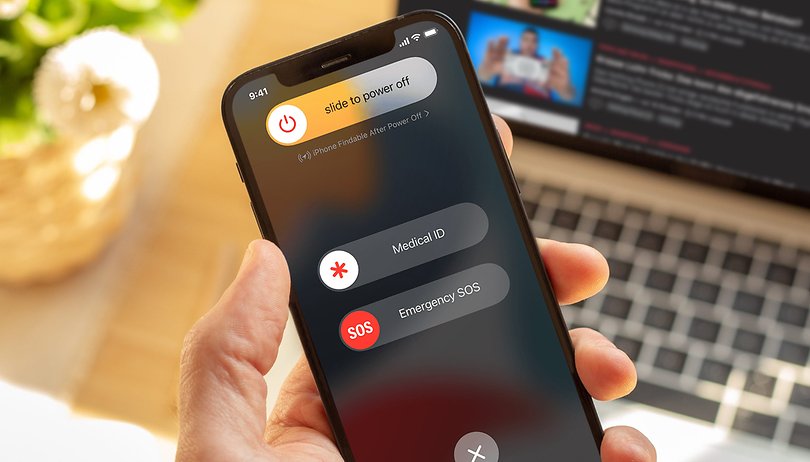

The Emergency SOS feature on the iPhone allows you to call for help and alert your emergency contacts if needed. The feature is present by default on all Apple smartphones, as well as on the Apple Watch. Today we will show you how to make an emergency call using your iPhone.
How Emergency SOS works on iPhone
The first thing you need to know about this function is that you don't need to configure anything, as it is a native feature of the system. So when you opt for an Emergency SOS call, your iPhone automatically calls the local emergency number—you may need to choose the service depending on the region you live in.
However, you can also add emergency contacts manually. Then, after an emergency call has ended, your iPhone will alert your emergency contacts with a text message. In this case your iPhone will send your current location and for a while after you enter SOS mode your emergency contacts receive updates when your location changes.
To add emergency contacts follow the tutorial below:
- Open the Health app and tap your profile picture.
- Tap Medical ID.
- Click Edit and scroll down the page to Emergency Contacts.
- Tap the (+) add emergency contact button.
- Click on a contact and add the relationship type.
- Tap Ok to save the changes.
- Done!
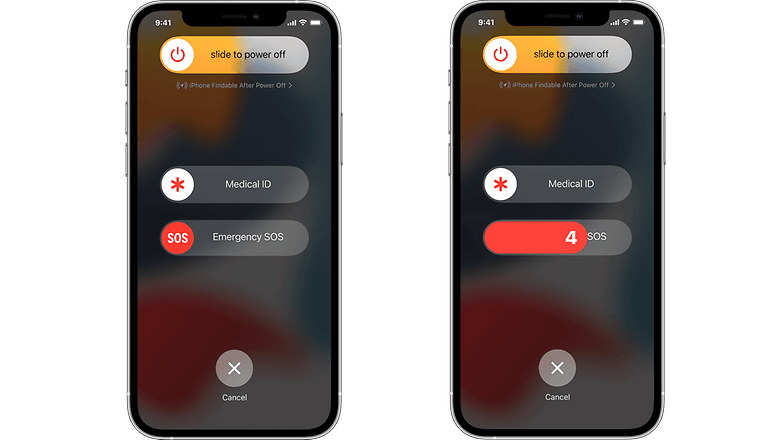
How to call emergency services on your iPhone
There are two ways to make an emergency SOS call on the iPhone, this will depend on your device model. Below, we show you how to make the emergency call from an iPhone 8 or higher:
- Press and hold the side button and one of the Volume buttons until the Emergency SOS slider is displayed.
- Drag the Emergency SOS slider to call the emergency services.
Note: If you keep pressing the side button and the Volume button instead of dragging the slider, a countdown will start and an alert tone will sound. If you press the buttons until the countdown is over, the iPhone will call the emergency services automatically. This feature has already helped one of my colleagues here at NextPit to prevent his iPhone from being stolen.
How to make an emergency services call using an iPhone 7 or earlier:
- Quickly press the side button five times. The "Emergency SOS" slider will appear.
- Drag the "Emergency SOS" slider to call the emergency services.
Note: If you use the Emergency SOS shortcut, you will need to enter your passcode to reactivate Touch ID, even if you have not finished calling the emergency services.
If you want to stop sharing your location, tap on the status bar and select the Stop Sharing Location option. Now, if you have accidentally started the countdown, you can cancel it by letting go of the Side and Volume buttons on the iPhone 8 or later; or by pressing the Stop button and then tapping Stop Calling if you use an iPhone 7 or earlier.
That's it, now you know how to use the Emergency SOS feature on your iPhone! If you have had to use this feature and have other tips for using Emergency SOS, share your suggestion in the comments section below.
Source: Apple




















tell me also about another mobile function