How to use Google Translate offline using your phone's camera


Read in other languages:
Are you preparing for your next holiday abroad? How do you deal with foreign languages? When overseas, you may come across road signs and restaurant menus offered only in a foreign language. Fear not, you can quickly translate them with your smartphone's camera? Here's how to do these instant translations even when offline.
Shortcuts:
Google Lens: a magnifying glass on the world
Lens is a Google feature that allows you to use your smartphone's camera to receive information about the world around you. In addition to recognizing famous monuments, performing Google searches and trying to guess the breed of your neighbor's dog (try it if you don't believe me), Google Lens allows you to select and copy the text that appears in the images you take. You can then use then Google Translate that text.
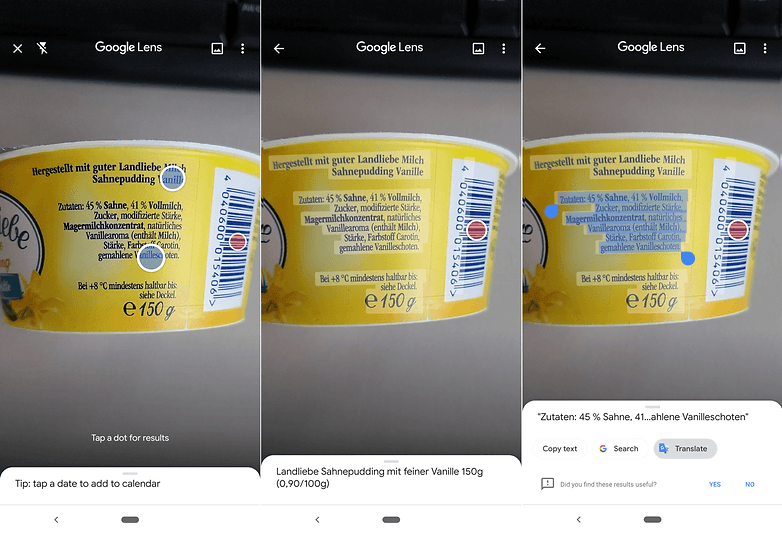
The procedure for translating is simple:
- Open Google Lens
- Frame what you want to translate
- Touch the text and then select it by dragging the sliders
- Among the different options that will appear at the bottom of the screen, you will find Translate
Unfortunately, you can not take advantage of these features offline. Luckily, when you have no Wi-Fi or mobile data, Google Translate comes to your rescue!
Google Translate: infinite potential
I'm sure you're already familiar with Google Translate, an essential service very often present by default on some devices. If not, I recommend that you download it free of charge from the Google Play Store:
Thanks to the minimalist interface and intuitive interaction typical of Google apps, you can quickly translate single words or entire sentences without any effort, from more than 100 different languages. But today we are focusing on a very useful feature that allows you to use your smartphone's camera to speed up the translation process.
-
Google Translate’s camera can now read 13 additional languages
This function, available in 29 languages, will allow you to easily orient yourself abroad and works best with road signs or rather large text, preferably in capital letters, with well-defined characters.
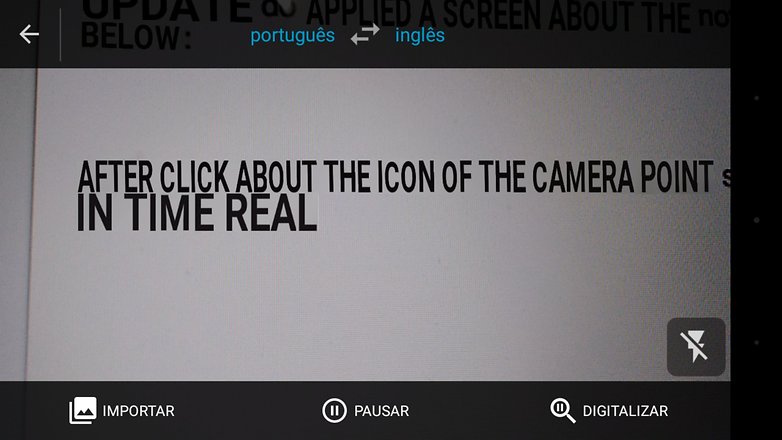
How to get instant translations with your smartphone camera
Follow these steps to use your smartphone camera to translate text:
- Open Google Translate
- Select the desired languages in the blue band at the top
- Select the camera icon on the left of the options
- Frame the text for a live translation
This feature, also available offline, but does not support all languages. It will only work with those previously downloaded to your device and made available for instant translation. If this option is not available for the selected languages and you are unable to download the package from the pop-up window displayed (just click on the eye icon to make it appear) you just have to take a picture of the content you want to translate.
Now select the words you want to translate with your finger. You can also use the Select All option to translate all content and copy the translation to share it via email or WhatsApp, all with a simple tap. Don't forget that texts that are too small and insufficiently illuminated may not give accurate results.
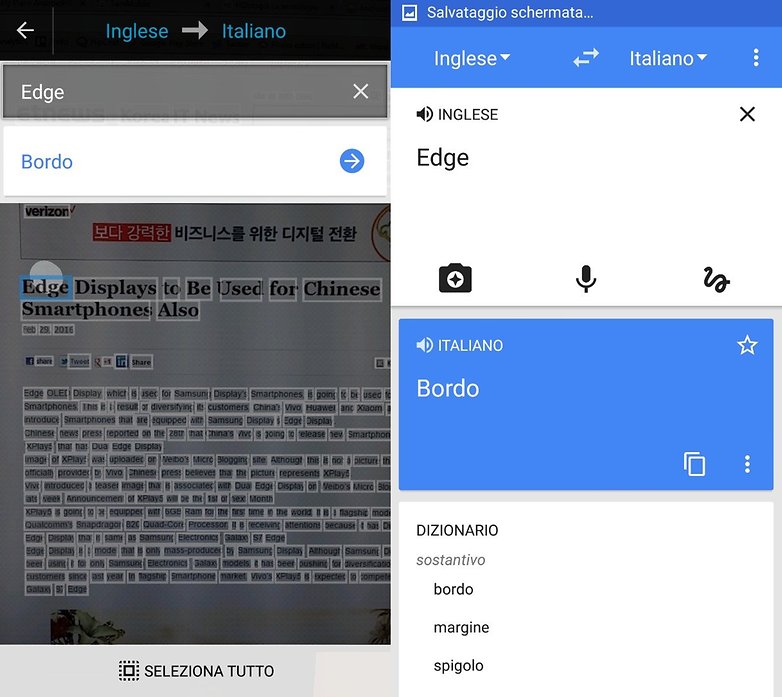
How to download, update or remove languages
As mentioned above, not all languages support instant translation with the camera. However, if the language you are interested in is one of the supported languages, you must make sure that you have downloaded it to your device. To download a new package:
- Open Google Translate
- Click on the language displayed at the top
- Click on the arrow icon to start the download (not all languages are available for download)
- Click on Download
- Once the process has been completed, you will find a new icon next to the language.
To update language packages that you have already downloaded or to remove language packages that you no longer need, you must first be connected to the network and then:
- Open Google Translate
- Click on the three dashes displayed at the top left
- Click on Offline Translation
- Click on Upgrade to upgrade to a better quality package, or the trash icon to remove a package
How to translate old photos
This is not all, with Google Translate you can not only translate on the spot using your smartphone's camera, but also import images already taken in the past from your Gallery. This way, you can preserve the images and translate them later. In this case, you just need to open the app, click on the camera and then on the Gallery icon displayed at the bottom left. Select the photo and highlight the text: Google Translate will display the translation on the display.
Google Photos also integrates Lens functionalities
You can also use the same technology within the Google Photos app for images that you have taken previously or have a backup of in the cloud. To do this:
- Open Google Photos
- Click on the photo that contains the text to be translated
- Touch the Google Lens logo at the bottom
- As in the previous procedure, tap, select and translate the text
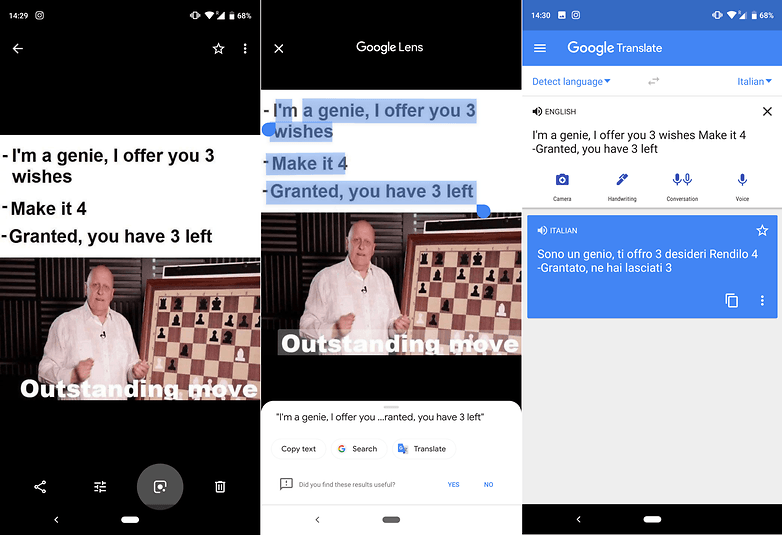
What do you think? Do you already use Google Translate or Lens to navigate foreign languages when abroad using your Android camera?




















simply download language