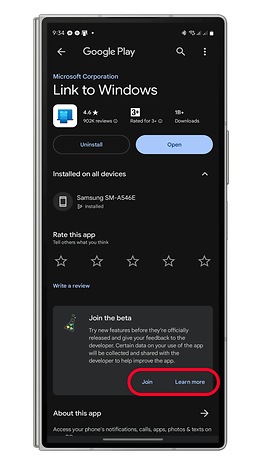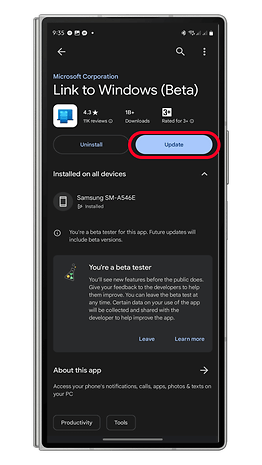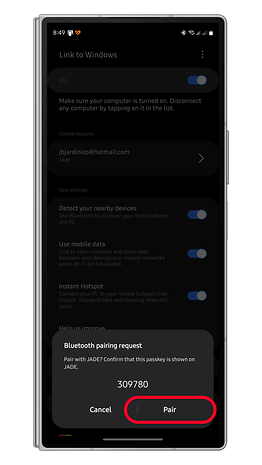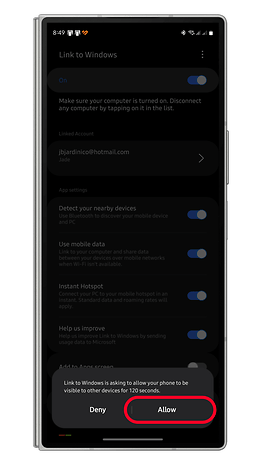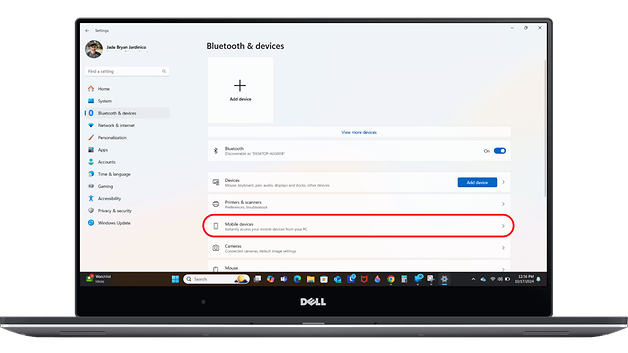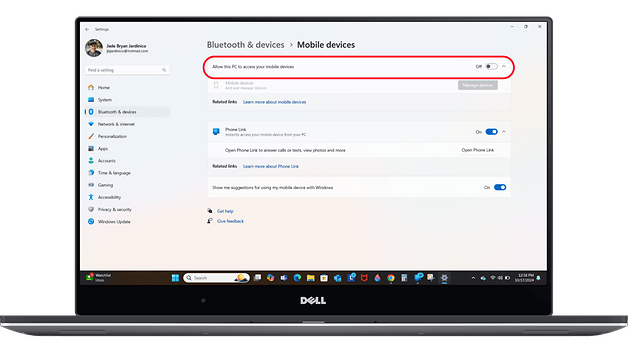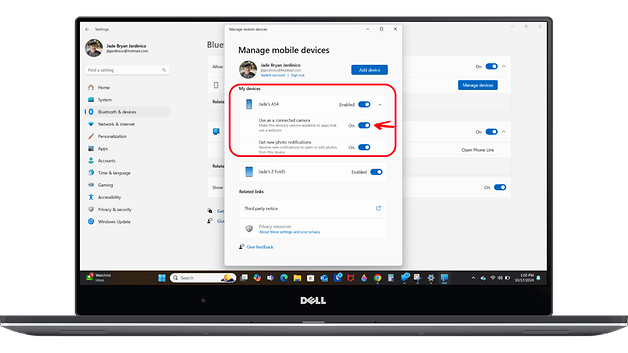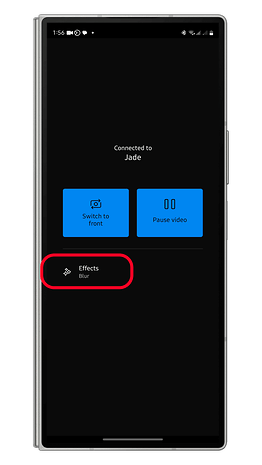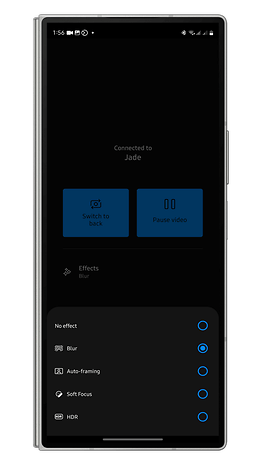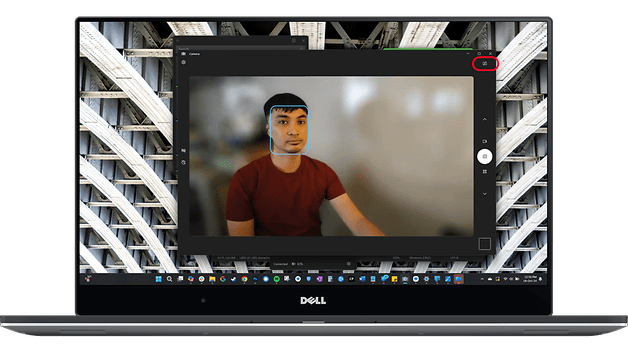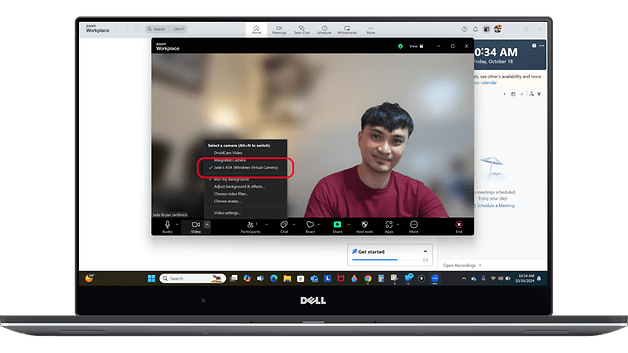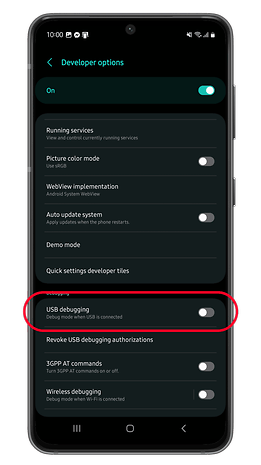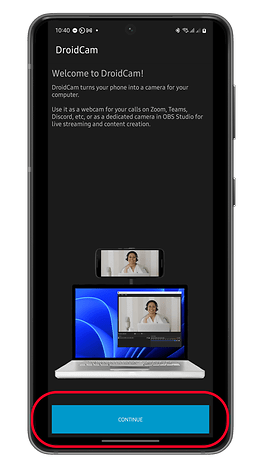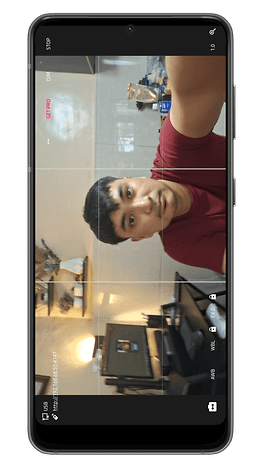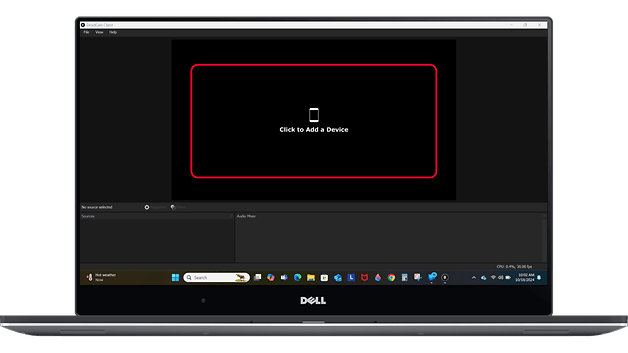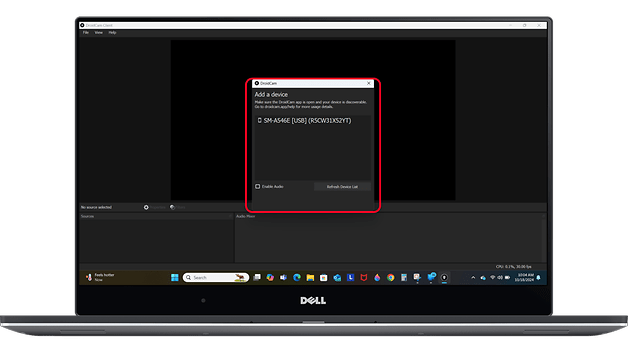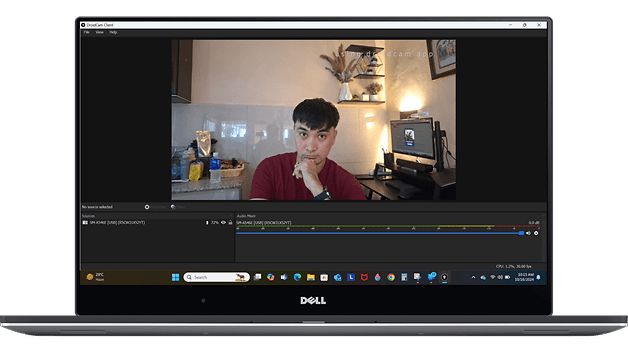Use Your Galaxy Camera as a PC Webcam via USB or Wireless
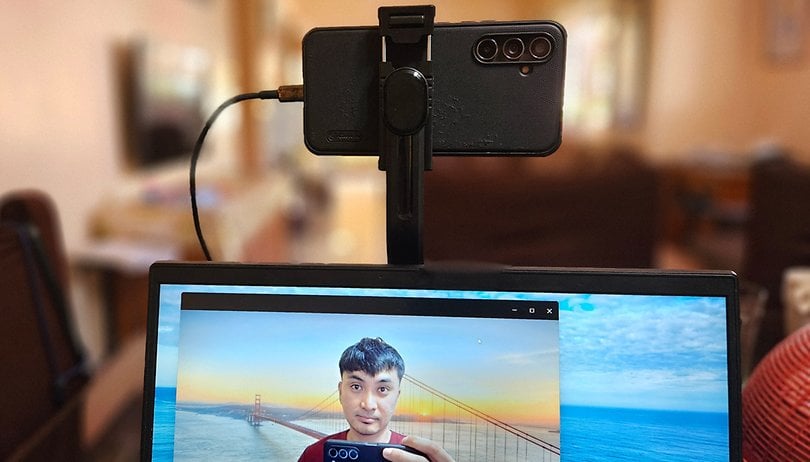

Read in other languages:
Smartphones have long been used as webcam alternatives in PCs, but this was not always straightforward and there was no proper support in Windows. Fortunately, Microsoft improved this on Windows 11. If you're wondering how to turn your Samsung Galaxy phone into a PC webcam, here's a step-by-step guide using Phone Link and a wired USB option.
Apps and steps you need before using your Galaxy phone as a webcam
Enabling the webcam feature in your computer and smartphone isn't hard, it only requires having the Phone Link app installed on your PC and the Link to Windows mobile app on your Samsung Galaxy handset. Plus, it works with a few other Android devices, too.
However, the feature itself is still in beta and you need to have the latest beta Link to the Windows app on your Galaxy. So, below are the requirements you need to know and the initial steps you need to perform before using your Galaxy as a PC webcam.
- Also check: Use your Pixel phone as a webcam
Get the Link to Windows beta app on your Galaxy
To install the Link to Windows Beta app, head to Play Store on your Galaxy and enroll in the beta to download the right app.
- Navigate to Play Store.
- Search for Link to Windows Beta or directly click here.
- In the Join the Beta window below the app, tap Join to enroll.
- You can refresh or close and open Play Store again until the Update button appears.
- Tap Update to install the latest Link to Windows Beta app.
Enable the webcam feature on your PC or desktop
On your PC or laptop, you'll need to have the Phone Link program installed. However, it is necessary that you have enabled the webcam feature from the Manage device section in the settings in order for the setup to work. Follow the steps next.
- Open the Settings on your PC.
- Go to Bluetooth & devices.
- Choose Mobile devices then tap the Mobile devices button.
- Highlight which device from the list to expand the toggle menu.
- You can add your Galaxy or Android phone here.
- Be sure that the Use a connected camera toggle is enabled.
Testing the Galaxy phone as a webcam
Once you've done all the steps above, you can now start using your Samsung Galaxy phone as a webcam. The process included next is for the default Windows camera app, but you can also use this setup for third-party apps like Zoom and Microsoft Teams, which we explored as well.
- Launch the Phone Link program on your PC.
- Sign in to your Microsoft account and connect your phone to the Phone Link.
- Select the Galaxy device you intend to use.
- On your phone, enable Link to Windows and be sure it is connected to a Wi-Fi network.
- You can use mobile data if Wi-Fi is unavailable, but you need to turn on this from Phone Link.
- Lunch the Camera app on your PC to test the webcam feature.
- Click the switch button if you can't view your handset's camera feed.
The controls here are very basic with the photo and video modes in addition to effects like blur, soft-focus, and HDR.
Using your Galaxy phone as a webcam for other programs: Zoom
The webcam feature on Phone Link can also be used when running video conferencing or calling applications such as Zoom, Google Meet, or Microsoft Teams. Below is how it should work with Zoom.
- Launch Zoom on your PC.
- Start or join a meeting.
- Select which camera to use from the video input menu.
You can switch between the main and front-facing cameras of your Galaxy device through the Phone Link or on your smartphone screen. Similarly, you can apply effects using the Phone Link or you can take advantage of the different modes and effects via the Zoom app.
Using your Galaxy phone as a webcam via a wired USB connection
Since Phone Link is limited to a Wi-Fi or cellular connection, you cannot take advantage of the more stable wired or USB connection when setting your Galaxy phone as a PC webcam. Instead, you can install another program here.
DroidCam is one of the most popular services and it's free so you don't need to spend a dollar on purchasing other third-party apps. Its basic version has ads and it's verified on Play Store, so you'll know you're installing a secure app.
Read on to find out how to turn your Galaxy phone into a webcam via USB:
- On your phone, download the DroidCam OBS app from Play Store.
- Enable the Developer Options then turn on USB Debugging mode from the advanced menu.
- You can read the detailed guide on how to enable Developer Options here.
- Connect your phone via a USB cable to your computer.
- Tap Allow to continue.
- Open the DroidCam OBS app on your phone.
Continue the setup on your computer by following the steps below:
- On your PC, download and install the DroidCam client on your PC.
- On the client, click the the center to add a new device.
- Select your Galaxy phone and continue adding it.
You should see now your camera feed from the Galaxy phone. Take note that the camera controls like switching the camera lens are through the DroidCam app on your handset, but there are also available controls in the PC client.
Similar to the wireless webcam setup, you can use your Galaxy phone as a webcam via DroidCam for Zoom and other apps.
Have you tried using or turning your smartphone into a webcam to improve the quality of your video calls? Share with us your experience in the comments.