iPhone disabled? How to unlock your iPhone with and without iTunes


If you use a passcode to unlock your iPhone and have entered the wrong passcode too many times, you will be faced with a huge problem: the iPhone ends up locked or disabled. In this guide, we will show you the different options that you have on hand – with and without connecting it to iTunes.
If you find your iPhone to be in this state, perhaps it was due to a child playing with your device one too many times without realising the gravity of his/her actions, or having a blurred memory because of a smashing night out with friends. Regardless of the reason that resulted in your iPhone getting disabled, we are going right to the bad news first: The data on your iPhone will be irretrievably lost if there is no prior backup made for this handset. In this guide, we provide an explanation on the recovery procedure for all common iPhone models.
Jump directly to it:
- Forgotten iPhone passcode: Don't enter the wrong passcode too many times
- iPhone is disabled: Here's what you can do
- Delete iPhone via iCloud
- Restore data: via iTunes, Finder or iCloud
Forgot my iPhone passcode: Be careful if you enter the wrong passcode too many times
Before the iPhone and the corresponding message "iPhone is disabled" appears, a lot of time must have passed between entries. This is because Apple's protection does not take effect immediately after entering ten consecutive incorrect entries of the code. Rather, it prevents the next attempt from happening for up to an hour should the incorrect passcode be entered too often. This is how Apple staggers the unlock attempts:
- 6 incorrect entries: "iPhone is disabled, try again in one minute."
- 7 incorrect entries: "iPhone is disabled, retry in 5 minutes."
- 8 incorrect entries: "iPhone is deactivated, try again in 15 minutes."
- 9 Wrong entries: "iPhone is disabled, try again in 60 minutes."
- 10 incorrect entries: "iPhone is disabled."
What to do if the iPhone has been disabled?
If the iPhone is disabled, it can be reset to remove the passcode lock. As mentioned earlier, all data, apps, contacts, and photos on the device will be erased. This makes it all the more important to create a regular backup.
If you use an iPhone and a Windows PC for recovery purposes, you can do this by connecting to iTunes. Mac users can reset the iPhone via the Finder. First things first though: The iPhone must enter Recovery Mode.
Enable Recovery Mode on iPhone 8 or later:
- The iPhone must not be connected to a computer
- Press and hold the right side key and a volume key
- Switch off iPhone via the slider
- Now hold down the side button and connect the iPhone to the computer by cable
- Press and hold the Home button until the screen shows the Recovery Mode
Enable Recovery Mode on iPhone 7 or 7 Plus
- The iPhone must not be connected to a computer
- Press and hold the right side button
- Switch off iPhone via the slider
- Now hold down the Volume Down button and connect the iPhone to the computer by cable
- Press and hold the Volume Down button until the screen shows the Recovery Mode
Enable recovery mode for iPhone SE (1st generation), iPhone 6s or older:
- iPhone must not be connected to a computer
- Press and hold the right side or Volume Up key
- Switch off the iPhone via the slider
- Now press and hold the Home button and connect the iPhone with the computer via cable
- Press and hold the Home button until the screen shows the Recovery Mode
Under Windows, the iPhone can now be restored by connecting it to iTunes. Under macOS, the option is located in the Finder. This message will show up: "There is a problem with the iPhone that requires it to be updated or restored". Here users of a disabled iPhone must now select "Restore" instead of "Update".
If the charging process takes longer than 15 minutes, the iPhone will exit Recovery Mode and the steps to select recovery on your computer will need to be repeated.
Delete iPhone via iCloud
If you have activated the "Find my iPhone" feature on your iPhone, or the recovery process via a computer does not work, you can also reset your iPhone via iCloud. This too, will delete all data and an existing backup can be restored:
- In an Internet browser, visit Apple's iCloud website
- Log in using Apple ID and password (perform two-factor authentication if necessary)
- Click on the "iPhone search" icon
- Select "All devices" at the top
- Click on the disabled iPhone
- Select "Delete iPhone"
- Now you have to remove the device from the list to unlock it
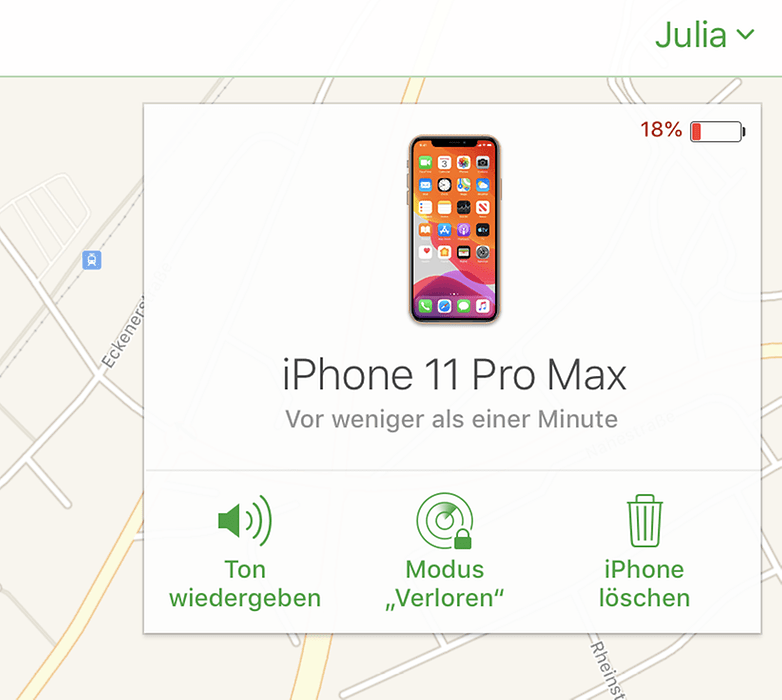
Restore data: Via iTunes, Finder or iCloud
The deactivated iPhone is no longer locked, but there is no data on it anymore. Now the iPhone can be set up like a new device or – ideally – restored with a recent backup. To do this, Windows users can connect the iPhone to the PC and select the most recent backup in the setup process. Mac users will find the device in the Finder and also select the latest backup to restore the data.
If you have subscribed to a storage plan on your iPhone and enabled automatic backups via iCloud, you can restore your iPhone via the iCloud backup during the setup process. In our detailed step-by-step guide, we show you how to do so safely set up and perform an iPhone backup via iCloud or iTunes.
In the next few days, I have decided to explore the most common iPhone problems and their solutions for you. Thereby I will focus on the most common problems that I encounter during my everyday use. Do you have problems or questions about your Apple device that I could write a guide for? Let me know in the comments or send me a message.
More tips and tricks for your iPhone can be found here:




















Well, thanks a lot for sharing this useful post, which helped me to fix the issue. I was also told that if anybody want to unlock an iPhone without iTunes or fix the disabled iPhone, using professional iOS system repair tools such as TunesKit iOS System Recovery are much preferable. In a word, thanks again and it's indeed lucky for me to spot this article.
Wow^^ very useful