Activate Samsung Pass and upgrade to Samsung Wallet: Here's how
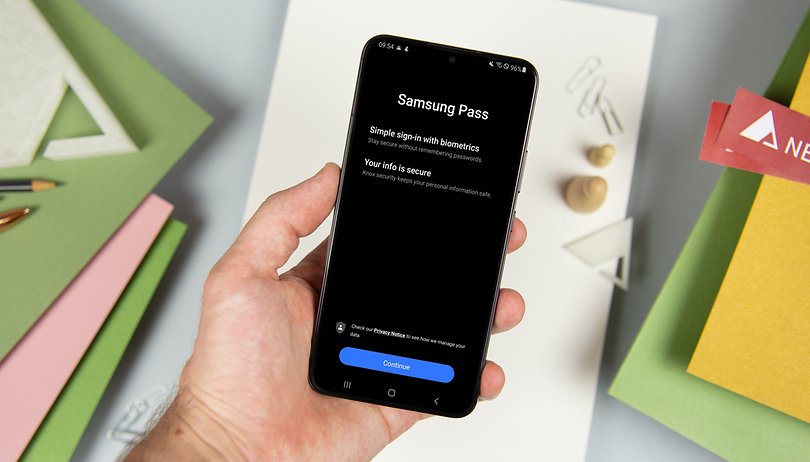

Do you use a Samsung cell phone? If so, then Samsung Pass—Samsung's own password manager—comes preinstalled on the device. You can find out how to set it up here. We will also let you know how to integrate Samsung Pass into the new Samsung Wallet.
Many of you have one of the many Samsung smartphones in daily use. However, that doesn't mean that we have to deal with all the services that Samsung offers us on the devices. Samsung Pass is one of those services that comes pre-installed on all Samsung smartphones.
What is Samsung Pass?
Samsung Pass is both a simple and secure authentication service. It allows you to log in to apps, Samsung's Galaxy Store, or websites (in the Samsung browser) using biometric authentication methods. This saves you from having to type in passwords manually. Biometric data such as fingerprints or iris scans are encrypted and protected on the device thanks to Samsung Knox.
- Read also: These are the best tips for Samsung One UI
Samsung recently introduced its Samsung Wallet. The services Samsung Pass and Samsung Pay are now combined under one roof. You can currently continue to use Samsung Pass or "upgrade" to Samsung Wallet. We will now explain how to set up the Passport and how to switch to Samsung Wallet.
Set up Samsung Pass
To activate the handy Passport service, you have to proceed as follows:
- Go to the settings.
- Go to Biometrics and Security.
- Tap on Samsung Pass.
- Read and confirm the terms and conditions.
- Tap on Register fingerprints and have fingerprint and alternatively iris scan or facial recognition enrolled.
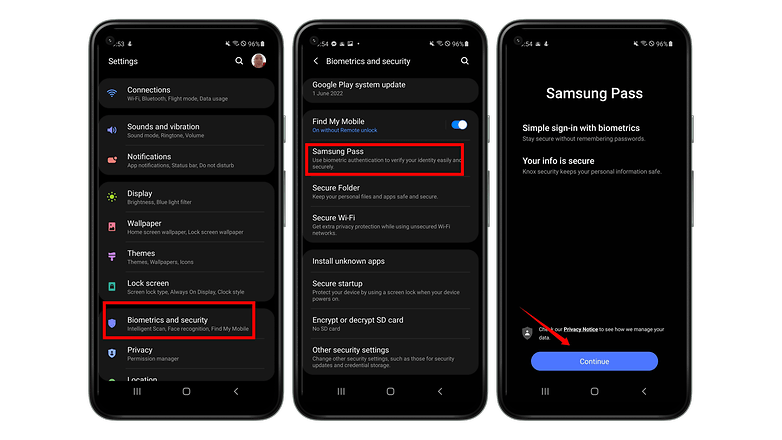
That's it—now you can use Samsung Pass. On the start page of the application, you should now find a hint that points to Samsung Wallet. You can dismiss the hint, or follow the prompt to upgrade to Samsung Wallet. This is also very easy, as you just need to follow the app's instructions.
Upgrade to Samsung Wallet
- Under the prompt to switch to Samsung Wallet, simply tap Start.
- Confirm the switch request below by tapping Next.
- Tap Update to download the file from the Galaxy Store.
- Confirms the permissions.
- Tap Start again.
- Verify yourself with your fingerprint.
- Set a PIN for Samsung Wallet.
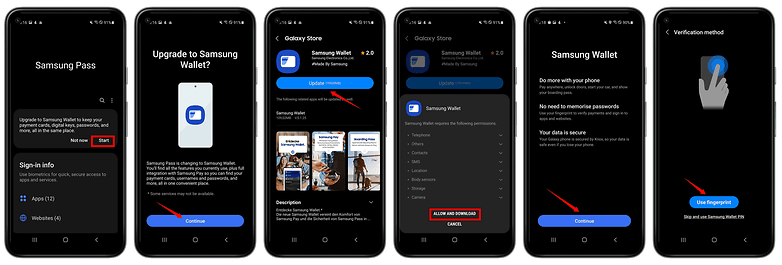
That's it—welcome to Samsung Wallet. The Samsung Pass application will be removed automatically and you will use Samsung Wallet from now on. There you will also benefit from the features that Samsung Pay brings with it, and you can also store your vaccination card, credit cards and boarding passes.
Let us know if you are already using Samsung Wallet and/or if you would like to learn more about Samsung's new service.



















