Samsung One UI: The Best Hidden Features to Master your Galaxy Smartphone


Do you own a Samsung smartphone and really want to master your Galaxy S24 Ultra, Galaxy Z Flip 6, or Galaxy A55? Then take a look at this list of the best hidden functions and secret shortcuts in One UI 6.
In this list of One UI 6 tricks, I'll show you shortcuts via touch gestures, customization options for your home screen, secret settings in the photo gallery, or multitasking functions to become a true Samsung power user.
I'll also be bringing you a One UI 6 test soon and will update this article with new features. In the meantime, you can already see what the interface design of One UI 6 looks like.
Charge your Samsung smartphone safely in public
One of the big new features of One UI 6 is the Auto Blocker menu in Samsung's security settings. It automatically blocks (wow, who would have guessed?) certain external threats.
One of the most interesting of these is the blocking of commands transmitted from a USB-C cable. You can hide an entire computer and radio transmitter in a seemingly innocuous USB-C cable and transmit malware or simply control your smartphone.
You expose yourself to this kind of practice when you plug your smartphone into a public USB-C port or use a third-party cable. Samsung's Auto Blocker function claims to protect you from this by blocking the transfer of data, commands, and the installation of updates via USB-C. To activate this function:
- Open the Settings app.
- Choose Security and privacy.
- Tap Auto Blocker.
- Activate the option.
Keep in mind that nothing beats a good old USB-C data blocker sold for a few bucks online.
Erase your fingers from scanned documents
The scanning function of Samsung's camera app has seen a number of improvements with the update to One UI 6. One of these is the ability to automatically delete unwanted objects from a scanned document.
By "unwanted object", Samsung means only your fingers, at least for now. It's a handy feature if you want to scan on the fly without taking the time to lay your sheet flat on a table, for example. To activate this function:
- Open your camera application's Settings ⚙️.
- Select Scan documents and text under the Intelligent features group.
- Activate the Remove unwanted objects option.
Combined with the automatic scan function, which is activated as soon as the Scene Optimizer recognizes a scannable document, this feature makes scanning much more intuitive.
But beware, if your fingers are too close to the text or other elements of your document, you'll end up with an unreadable mush of pixels. Sometimes, Samsung also has trouble recognizing a finger and doesn't erase it automatically. In any case, you can always use the object eraser in post-processing to manually "clean up" your scanned document.
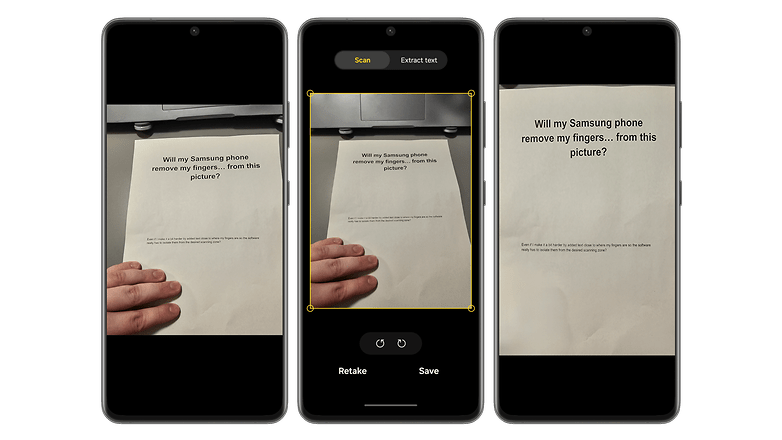
Take photos at lightning speed
Well, to be honest, unless you want to spam photos endlessly like a paparazzi, I don't really see the point of this feature. In the camera application, Samsung lets you reduce the amount of software processing performed each time you take a photo. To reduce the speed of photo post-processing:
- Open the photo application and tap on the Settings ⚙️ button.
- Select Intelligent optimization under Intelligent features.
- Set the Quality Optimization to Minimum.
So, apparently, this doesn't affect the shutter speed, but the processing algorithms only. And this allows you to take several photos in quick succession. Of course, you lose out on quality, as the processing is not as advanced.
How can I copy and paste photos between two apps at once?
This function is supposed to make sharing photos and media faster and more intuitive. Basically, you no longer need to go through Android's sharing menu. From your gallery, you can select one or more photos with one finger and drag and drop them into another application like WhatsApp with another finger without releasing the other.
It's the famous two-finger drag-and-drop gesture inaugurated on the Samsung Galaxy Z Fold 5. To use it:
- Press and hold on one or more images in your gallery.
- Hold down the finger used to select images.
- With another finger, navigate the interface as you normally would, and open the other application (WhatsApp, Gmail, Notes, etc.)
- Drag and drop your selection with the first finger and release.
Note that this function also works in Samsung's web browser (only this one, for now). And you can also use it to crop images and use them as improvised stickers in your messages.
How to change the language of a single application
I'm French, I live in Berlin and I speak English and German daily. But there are still plenty of apps that I prefer to keep in French, out of habit and because it's good to see your language when you're an expat.
Whatever your reason, you can change the language of an app individually, without having to change the language of your entire Samsung smartphone interface.
To do so:
- Open the Settings app.
- Choose General Management.
- Click on App languages.
- Select the application of your choice and choose the desired language.
How to disable Samsung Pay and Samsung Wallet
If you'd prefer to use another payment and virtual card management solution, you can disable Samsung's native Samsung Pay and Samsung Wallet options.
- Open the Samsung Wallet application.
- Select the All tab (previously "Menu") in the bottom of the screen.
- Now, press the Settings icon (⋮ or ⚙️) at the top right of the screen.
- Select Settings.
- Open Swipe up gesture (previously "Quick Access").
- Deactivate all the switches labeled Lock screen, Home screen, and Screen ff.
You can also uninstall the application altogether if you prefer a more radical and immediate solution.
How to automate your tasks with Routines
Routines is a digital productivity and well-being app. It lets you automate certain tasks on your smartphone. But you can also automate automation. Basically, you can create different scenarios that trigger different automations. And you can automate the transition from one scenario to another according to your usage.
It would take a whole article to explain it all to you (and I can do that if you'd like and let me know in the comments).
Basically, it's a two-step process. First, create one or more modes. Then add that mode(s) to one or more routines.
To create a mode:
- Open the Settings app.
- Choose Modes and Routines
- Select the Modes tab at the bottom of the screen.
- Choose one of the pre-set modes (sleep, cinema, driving, etc.) or create your own.
- Select the time slot during which the mode is to be active, as well as the days of the week.
- Choose the notification options for this mode.
- Choose the screen settings for this mode.
To create a routine:
- Go to the Settings app.
- Choose Modes and Routines.
- Select the Routines tab at the bottom of the screen.
- Press the "+" sign to add a mode.
- Press "If" to select the mode's trigger conditions.
- You can then either decide that the routine is activated when a specific mode is active, or choose your own activation conditions.
- Press "Then" to select the task to be automated with the routine.
- Store the routine by tapping Save.
How to rearrange the quick-share menu
The share menu is the window that appears when you try to share a file via your Samsung smartphone's quick share function. A number of applications are suggested for sharing. There are also suggestions for contacts to send the data to.
In One UI, you can reorganize this menu to display the applications and contacts of your choice first, and kick out the rest you don't use.
To do this:
- Open the Settings app.
- Select Advanced features.
- Now, deactivate the Show contacts when sharing content option.
Do this only if you don't want to have suggestions of contacts to whom you want to send the data you want to share. Otherwise, leave the switch on.
- Open your photo gallery or any other application where you can share files.
- Select a file and press the Share icon.
- In the sharing window that has just appeared, scroll right through the list of applications at the bottom of the screen until you see the More "..." button.
- In the new window that has just opened, press the Pencil icon on top.
- Modify the layout of applications to suit your preferences by selecting the apps in the Favorites group.
How to make notifications less intrusive
Tired of pop-up notifications polluting your screen? In One UI, you can make them less intrusive on the screen of your Samsung smartphone.
To do so:
- Open the Settings app.
- Choose Notifications.
- Select Notification pop-up style.
- Choose the Brief option.
You can apply this setting to all your applications, or just those of your choice by filtering them under the Apps to show as brief option. And rest assured, you'll always have the option of expanding the notification for more detail if you wish by selecting the Detailed option.
View the screen time of your Samsung smartphone
Screen time is an important metric in Android's digital wellness settings, and Samsung offers a version that's a bit more customizable than Google's native solution. My colleague Ben has written a comprehensive guide to show you how to check screen time on your Samsung smartphone. But here I offer you the condensed version:
- Open Settings.
- Select Digital Wellbeing and parental controls.
- Tap on the Set goal button under the "Screen time goal" option.
- Select a targeted amount of screen time and tap Done to set a goal.
If you want to keep an eye on your screen time, you can also activate a widget. It allows you to display statistics on your home screen, which will be regularly updated. Follow these steps to activate the widget:
- Long press on the Home screen.
- Select Widget.
- Tap on the Digital Wellbeing option to expand it.
- Select the Screen time widget.
- Tap on Add.
To edit or delete the time goal, tap on the Goal button with the current screen time setting.
Enable the Find My Mobile feature if you lose your Samsung smartphone
Find My Mobile is a feature that could be a lifesaver if you've forgotten your unlock code for your Samsung smartphone or worse, misplaced the handset. Once again, my colleague Ben has dedicated a tutorial on how to activate Find My Mobile on your Samsung which I'll let you refer to for additional details.
On the Find My Mobile website, you can log in with your Samsung account and access the following functions:
- Make the smartphone ring
- Lock the smartphone
- Track smartphone location
- Erase smartphone data
- Create a backup
- Receive calls and SMS
- Unlock the smartphone
- Extend battery life
- Manage parental control features
To activate these features:
- Go to Settings.
- Choose Security and Privacy.
- Select Lost device protection.
- Log in to your Samsung Account.
- Enable the following options:
- Allow this phone to be found.
- Send last location.
- Offline finding. This option makes the Galaxy phone available to track the Galaxy SmartTag lost item finders, and also use other phones to locate your Samsung phone if it loses network connectivity.
And if you still can't get enough of dear Ben's guides, do take note that he also wrote a guide on unlocking your Samsung without a PIN or password.
Customize the Material You theme for One UI
This feature is specially reserved for One UI 4 & 5 users since it involves setting the dynamic Material You theme, which is available in Android 12. This feature allows you to adapt the interface color to the dominant color palette of your wallpaper.
On your compatible Samsung smartphone:
- Open the Settings app.
- Select Wallpaper and style.
- This option can also be opened by a long press on the Home screen (as in the image below)
- Tap on Color palette.
- Activate the Color palette option and choose the palette of your choice.
- Press Apply to save your preferences.
You can also choose to apply this theme to application icons. But in 99% of the cases, only the icons of the native applications of Samsung and Google will be modified.
Switch from Samsung Free to Google Discover on the home screen
The integration of the Google Discover news feed on the left pane of the home screen is now democratized on Android. There are some manufacturers who still put up a bit of resistance, Samsung included, as they offer their Samsung Free feed (formerly known as Samsung Daily) by default to its users.
Regardless of any debate about Google's dominance of the Android market, here's how to replace Samsung Free with Google Discover on your home screen:
- From your home screen, perform a long press on an empty space.
- In the selection screen, swipe right.
- Select Google Discover and return to the home screen (swipe up or home button) to confirm your choice.
Change the icon layout on your Samsung home screen
Well, it's far from being a hidden function but sometimes, going back to the basics can be just as useful. If you're a neat freak or want a more feng shui-friendly home screen, you can change the layout of the application icons, the size of the grid (4x5 / 4x6 / 5x5 / 5x6) of the home and application drawer, etc:
- Open the Settings app.
- Select Home screen.
- Tap on Home screen grid or Apps screen grid to change the layout in the desired section.
- Choose between 4x5, 4x6, 5x5, or 5x6 (the options may change depending on your device).
- Tap Done.
Adding widgets to the lock screen in One UI
Like the home screen, the lock screen of your Samsung smartphone can be customized. In particular, you can add widgets that appear when you tap the clock on your always-on display or lock screen. You can't add just any widget though, as only a handful of apps are compatible. You can also change the vertical layout of the widgets, according to your preference, based on your priority.
To add widgets to the lock screen of your Samsung smartphone:
- Open the Settings app.
- Select Lock Screen and AOD.
- Tap Widgets and choose the widgets that you want to display.
- You can arrange the vertical order of the widgets by tapping on the Reorder button.
- Lock your smartphone and, from the lock screen, tap the clock widget to display the other widgets.
Hide or unhide an application in One UI
With One UI, you can "hide" applications on your Samsung smartphone. The app will no longer be visible from the home screen and app drawer. To hide an application on your Samsung smartphone:
- Long press the home screen.
- Select Settings.
- Choose Hide apps on Home and Apps screens.
- Choose the apps you want to hide and press Done.
We might as well warn you that you just have to search for the name of the app to find it. And you can always "unmask" an application by following the same method and simply removing the concerned application from the list of hidden apps.
If you really want to hide an application, it is better to use the Secure Folder function. However, you will first need a Samsung account for that. This "secure folder" is hidden from the home screen and the application drawer and its access is protected by a password/biometric fingerprint.
To hide an application or file in Secure Folder:
- Swipe down to display the Quick settings menu.
- Tap the Secure Folder shortcut (or add it by editing the Quick settings menu).
- Return to the Home screen and select the Secure Folder app.
- In the Secure Folder, tap the "+" sign to add an application/file.
Use the Wireless Powershare feature of your Samsung smartphone
Wireless PowerShare is a feature in One UI that allows you to transform Galaxy smartphones into wireless chargers. It's simply the name that Samsung has coined its reverse wireless charging technology.
You can charge your Galaxy Watch or Galaxy Buds or any Qi-certified device by placing it on the back of your Samsung smartphone. To enable the feature:
- Open the Quick settings menu.
- Tap on the Wireless power sharing button.
- Position the devices according to the displayed instructions.
Customize the Side Panel menu in One UI
Side Key is a feature of One UI that allows you to have a side shortcut pane hidden along the edges of your Samsung smartphone's screen. Double tap or long-press the translucent bar on the right edge of your screen and you're good to go, where you can add your favorite apps and even app pairs that will open in split screen directly.
Enable dual messenger to use two WhatsApp accounts
Messaging applications that are associated with the phone number normally accept only one line in the profile. The Dual Messenger function allows you to "clone" applications such as WhatsApp, Signal, and Telegram, which in turn allows you to use, for example, the personal number and work number in the corresponding instance of the application.
To activate this function:
- Go to Settings.
- Select Advanced features.
- Open Dual Messenger.
- Choose the corresponding messaging application.
After a few seconds, the app list will display a second icon for the selected app, highlighted by an orange symbol for the secondary account. After that, you need to follow the registration procedures of the service as usual.
Disable (or reassign) the Bixby or power button
The Bixby virtual assistant is not exactly a hit with everyone. If you have a device with the dedicated Bixby button but don't want to use the assistant, you can set it up as a shortcut to other tools. But this also applies to owners of newer Samsung Galaxy smartphones.
The latter lacks a dedicated Bixby button, but the power button remains linked to the Samsung assistant by default. It has gotten to the point where Samsung has to provide a tutorial on how to turn off your smartphone because a long press on the power button, the universal gesture to turn on/off your phone, activates Bixby. Good for you, Samsung. Really, bravo!
To reassign the power button:
- Go to the Settings app.
- Tap on Advanced features.
- Choose Side button (Side key in some models or One UI versions).
- Select Power off menu under "Press and hold".
Share your Wi-Fi easily
Recent versions of Android already offer the ability to share your Wi-Fi network ID and password using QR codes. And Android 12 promises to integrate sharing with the "Nearby Share" feature, but if it doesn't make it to your smartphone, One UI offers a few shortcuts to send and receive access credentials.
To generate a Wi-Fi sharing QR code in Samsung One UI, Samsung offers several shortcuts from the Quick Access menu or Wi-Fi settings. The following steps probably show the fastest way:
- Open the Quick settings menu by swiping down from the top of the display.
- Long press the Wi-Fi shortcut.
- Select the active Wi-Fi network (usually the first one).
- Tap on the ⚙️ (cog) icon.
- Press the QR code button on the bottom of the screen.
- Check out our detailed tutorial on how to easily share Wi-Fi passwords on Android
Open an application in split screen or floating windows
Samsung offers some alternatives to work with two applications simultaneously on your smartphone. The usefulness of this feature depends on the size of the screen and the capability of the handset, but you don't need a powerful Galaxy Z Fold 6 to experiment with multitasking.
To view two apps in a split-screen format:
- Open the Recent apps menu.
- Swipe up and then hold from the home screen if you use gesture navigation.
- If you use the navigation bar, press the III (recent apps) button.
- Long press the app icon you want to display in split screen mode.
- Drag the app icon to the top of bottom of the display, release it when you see the Drop here to open message.
- Select the second app on the other half of the display.
You can tap on the ... button in the middle of the screen to invert the apps order or save a shortcut to the displayed app pair.
To display one or more applications in a floating window:
- Open the Recent apps menu.
- Swipe up and then hold from the home screen if you use gesture navigation.
- If you use the navigation bar, press the III (recent apps) button.
- Long press the app icon you want to display in a pop-up window.
- Drag the app icon to the center of the display, release it when you see the Drop here for pop-up view message.
You can also simply press and hold anywhere on the application window in step 2, it works just as well and you can then give step 3 a miss. You can move the window as you like and resize it to boot.
Save a screenshot on your Samsung smartphone
One UI's full-screen capture capability is a well-known feature of the system, but some users don't know that Samsung also offers a tool to record videos from the smartphone screen.
Recording works fine in most apps and games, but it's not used, for example, to capture protected content. Basically, it does not allow you to record a Netflix stream or certain apps due to security restrictions. To record a screen video, open the Quick Dashboard and tap the corresponding icon.
From One UI 4, you also have the option to show yourself with the selfie camera while recording your screen. Just press the human-shaped icon (I don't have a more suitable description, sorry).
Enable gesture navigation
Gesture navigation within the user interface allows you to eliminate the smartphone's navigation bar, revealing more space to display apps. To enable gestures on your Samsung Galaxy smartphone, simply open the Settings app and follow these steps:
- Select Display.
- Open Navigation Bar.
- Choose Swipe gestures.
With this setting, the navigation bar—with the buttons to switch applications, start and go back—will disappear completely and you will have to use gestures to move around the system. The Gesture hint option displays the horizontal line that serves as a reference to the area for performing navigation gestures.
Customize dark mode
A welcome addition to the One UI for smartphones and tablets is the Dark Mode option. For devices with an AMOLED display, this feature saves battery power without having to install alternative themes. Moreover, you can program the activation/deactivation of the dark mode.
- Open the Settings app.
- Choose Display.
- Select Dark mode settings.
- Activate the Turn on as scheduled option.
- Customize your preferred schedule.
In the Dark Mode Settings option, you can schedule the mode to be activated only at certain times of the day, whether the setting also applies to the smartphone's wallpaper, or whether the setting also activates the blue light filter, which promises better visual comfort.
Put some applications to sleep to preserve your battery life
I would strongly advise against enabling this option because Samsung kills background applications very aggressively. But if you really need a few extra percent of battery life to get through the day peacefully, then who am I to judge?
In One UI's battery utility, you have the option to limit the background operation of certain applications according to 3 levels that determine how aggressively Samsung will "kill" them or not:
- Applications in standby.
- Applications in deep sleep.
- Applications that are never in standby.
To activate this function:
- Open the Settings app.
- Select Battery.
- Choose Background usage limits.
- Enable the Put unused apps to sleep option.
- Choose your custom settings across 3 levels for specific apps.
Reduce animations to increase the interface smoothness
As you probably already know, the development options in the Android operating system allow you to reduce the animations in the interface. This helps make smartphones perform faster, as the animations of closing, opening, and switching between applications are faster.
But many people don't know that with One UI, Samsung lets you speed up the system performance even more with a simple tweak. Just open the Settings app and follow these steps:
- Go to Accessibility.
- Select Vision enhancements.
- Scroll down and turn on Reduce Animations (or Remove animations).
Note that this is an option that you have on almost all Android overlays, not just One UI. We also have a more detailed guide to make your Android smartphone faster by reducing animations.
How to rotate the screen on your Samsung smartphone
Yes, this trick may make some smartphone pros out there laugh. But hey, not everyone knows how to enable or disable the automatic screen rotation on a Samsung smartphone. Here are the steps to follow to activate the Rotate function that will allow you to rotate the screen of your device:
- Swipe down on the screen to bring up the Quick settings menu.
- Press the Portrait button to keep the display contents static.
- Alternatively, just activate Auto rotate to avoid going into landscape mode when you rotate your smartphone.
How to remotely reset your Samsung smartphone without a PIN or password
In the past, it was possible to remotely unlock a Galaxy phone or tablet through the web using the same Samsung account on the device. Unfortunately, the option was deprecated at the end of 2023. So, if you forgot your phone PIN, you cannot reset the lock screen protections anymore.
If you are willing to lose the phone/tablet's data, however, it is still possible to remotely erase them from the locked device, following these steps:
Option 1: Reset a Samsung phone with SmartThings Find:
- Open SmartThings Find (Find My Mobile) in your browser.
- Login with your login details or with your Google account.
- Select the registered device on the left menu.
- Tap on the Erase data option at the bottom of the screen.
Option 2: Reset the phone via a browser
- Go to the Google Find My Device service page.
- Sign in to your Google account.
- Select the device you want to delete.
- Select Factory reset device to delete all data from your smartphone, including the forgotten lock code.
Option 3: Reset your smartphone without a browser
- Turn off your smartphone–Warning: All data will be lost!
- Press and hold both the Power and Volume keys to enter the reset mode.
- Navigate here with the volume rocker. With the power button, select an option.
- Choose the Recovery mode, then select Wipe data/factory reset and confirm again.
- As soon as the process is finished, your smartphone will restart and you can log in as usual with your Google account.

How to use the keyboard of your Samsung Galaxy as a trackpad
Typing long text on your smartphone keyboard can quickly become a pain if you often have to reposition the cursor to make corrections. Fortunately, it is possible to use your smartphone keyboard as a trackpad to quickly place the cursor in the right place. My colleague Camila shows you how to use your Samsung Galaxy keyboard as a trackpad in her dedicated tutorial.
Ain't nobody got time for that? Follow these steps to take it on your smartphone:
- Open the Samsung keyboard.
- Long press on the Space key.
- Wait until the cursor control symbol appears on the screen.
- Move your finger on the keyboard to position the cursor at the desired editing point.
How to customize the Always-On-Display on your Galaxy smartphone
The Always-On-Display is a pretty clever feature that allows you to access essential information like the time or some notifications without having to turn on the screen of your smartphone. One UI allows you to really customize your lock screen to display a lot of things. I invite you to read my colleague Carsten's tutorial to learn in detail how to customize the Always-On-Display on your Galaxy smartphone.
No time? Here are the steps to follow:
- Open the Galaxy Store.
- Select the Apps tab (via the navigation bar at the bottom).
- Go to the Themes section.
- Then tap on Top Always On Displays.
- Select the AOD of your choice.
- Press Download.
- Confirm your selection on Apply.
- Select Clock and Image then tap Done.
How to quickly create a note on your Galaxy S Ultra
Among the many S Pen shortcuts on the recent Galaxy S Ultra models with S Pen is one that allows you to create a note automatically as soon as you take the stylus out of its slot. I also wrote a tutorial showing how to create notes faster than your shadow on your Galaxy S22 Ultra.
Below are the steps to set up the feature of removing the S Pen to automatically create a note:
- Remove the S Pen from its slot.
- Go to the Air Command menu (if it does not appear automatically, tap the small transparent pen icon on the edge of the screen).
- At the bottom left of the Air Command menu, tap the ⚙️ cog/settings icon.
- Tap When S Pen is removed.
- Select Create note.
How to connect your Galaxy smartphone to your smart TV
If you want to mirror your Galaxy smartphone or tablet to a Samsung smart TV, you will need to use the Smart View feature. This feature allows you to broadcast the content of your smartphone screen to your smart TV. My colleague Rubens has written a tutorial showing you how to connect your Galaxy smartphone to your smart TV. Here is a summary of the steps:
- Open and expand the Quick settings menu (by swiping down from the top of the screen).
- Press the Smart View button.
- Wait for the screens to be detected and click on the device of your choice.
- Confirm the screen broadcast by pressing Start Now.
- Some TVs may require a pairing menu to open—see the manual for instructions.
Hide or block your phone number on your Galaxy phone
A rather hidden setting on the Phone app can let you hide your phone number when calling. To disable showing your number on other people's Caller ID, follow Casi's instructions:
- Open the Phone app.
- Tap the 3-dot icon (⋮) in the upper-right corner.
- Select Settings.
- Tap Supplementary services.
- Hit Call barring.
- Then select Hide number.
Remove a Samsung account from your Galaxy phone
If you have added a Samsung account by accident, or created a new login and want to remove the previous one, you can follow these instructions to remove it from your Galaxy smartphone. Read this article to learn how to delete your account permanently, something that must be done on the web browser.
- Open the Settings app.
- Tap on the profile tile at the top to access the Samsung account page.
- Scroll down and tap Sign out.
- Confirm your choice.
How to create stacked widgets
This function allows you to stack several widgets in a single location, as on the iPhone. This can be very handy to help you customize your home screen without putting a billion application shortcuts and widgets. Here's how it works:
- Add a widget (long press on the home screen > Widgets).
- Long press on an existing widget.
- Select Create stack.
- Choose the widget you want to stack and press Add.
Once the stack is created, you can long press on it to edit it and add or remove widgets to the stack.
Swipe to switch to split screen
Split screen mode allows you to use two applications at the same time. One UI has a gesture to quickly activate this feature. Activate this gesture by following these steps:
- Open the Settings app.
- Select Advanced Features.
- Choose Multi window (it was previously available under "Labs").
- Activate the switch labeled Swipe for split screen.
- Swipe up from the bottom of your screen with two fingers.
Swipe to open an app in windowed mode
This is another simple but convenient gesture that makes your life easier every day. Just follow these steps to activate it:
- Open the Settings app.
- Select Advanced Features.
- Choose Multi window (it was previously available under "Labs").
- Activate the switch labeled Swipe for pop-up view.
- Swipe diagonally from the top left or right corner of your screen, then release.
- You can customize the shortcut target area by tapping on Swipe for pop-up view.
How to edit a photo in the Gallery
Samsung has improved the photo editing options and the feature that allows you to remaster a photo is quite effective. Here are the steps to follow to correct your photos:
- Open the Gallery app
- Select a photo.
- Tap on the ⋮ button on the top right corner.
- Select Details.
- Tap on the Remaster button.
- The steps in the video below are from an earlier version and slightly different.
You will then have a slider that you can drag from left to right to compare the result before and after remastering. You can restore the original by following the same procedure above. The option "restore original" will appear instead of "remaster photo".
How to erase objects in your photos
Like Apple and Google, Samsung has created its magic eraser function to delete objects in your photos. Here's how to use it:
- Open the Gallery app.
- Select a photo.
- Tap on the ✨ (stars) button.
- Select the area(s) of your photo you wish to erase.
- Press the eraser button.
- The steps in the video below are from an earlier version and slightly different.
You can either save the photo as a copy, to keep the original. But in any case, you will always be able to restore the original using the same process described above. The generated image will have a watermark to identify that it had AI-generated edits.
Use Maintenance mode to protect your privacy during repairs
If you need to send your Galaxy smartphone for repairs, but the technician insists on having the phone unlocked (or needs it that way), you can use Maintenance mode to let them use the phone freely, without access to your personal data, files, and apps. Maintenance mode works similarly to a secondary profile on the phone, but is discarded as soon as you turn it off:
- Open the Settings app.
- Select Device care.
- Choose Maintenance mode.
- Tap on Turn on.
- Press Restart.
- You can optionally record an error log to help troubleshoot the issue.
To exit Maintenance mode and return to your profile follow these steps:
- Open the Quick settings menu by swiping down from the top of the screen.
- Tap the Your phone is in Maintenance mode notification.
- Press the Exit button.
The phone will then restart back to your regular profile.
Move multiple apps between home screens
Do you feel your current home screen is too cluttered and is definitely not sparking joy?® Go full Marie-Kondo-style on them by moving multiple apps to different home screens simply by:
- Long press one app icon on the home screen.
- Tap on the Select button.
- Choose the other app icons.
- Drag and drop the multiple apps to another home screen.
- The same steps can also be used to uninstall multiple apps, remove their icons, or simply put them into a new folder.
This guide highlights useful features in One UI, Samsung's Android skin. What are your thoughts on the article and the shared tips? Did you find them helpful? Share any other useful or hidden features missing from the article in the comments!
Article updated in July 2024 with additional tricks available in One UI 6.1.
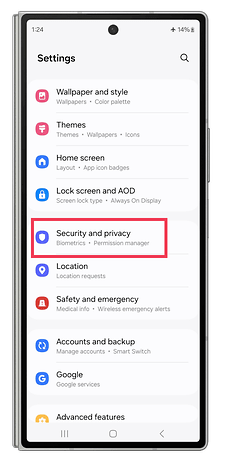
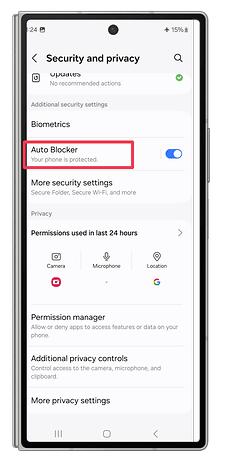
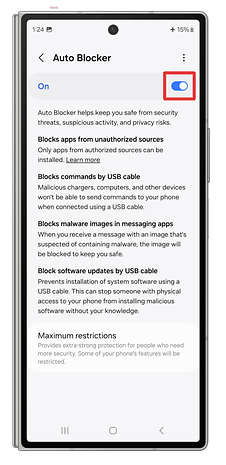
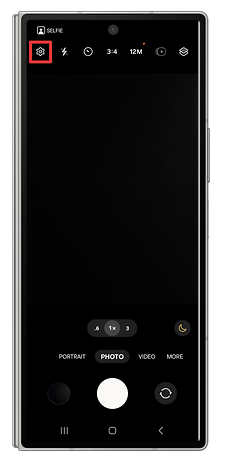
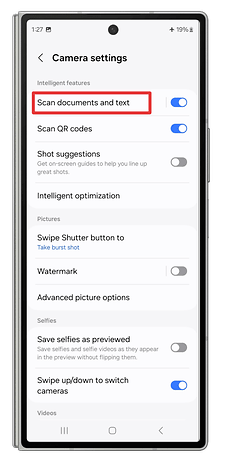
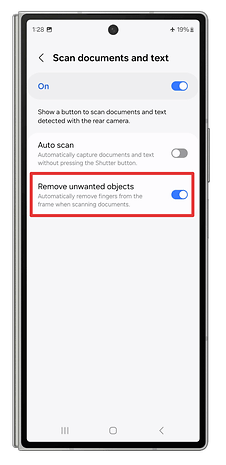
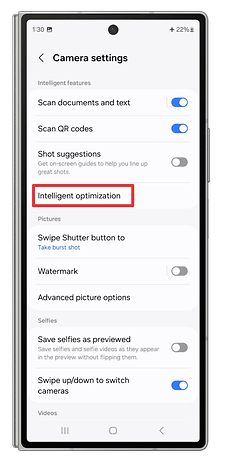
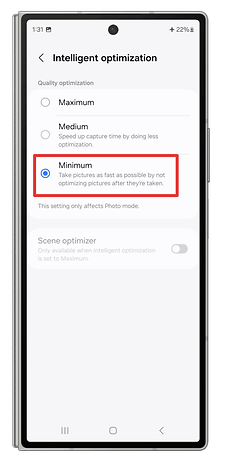
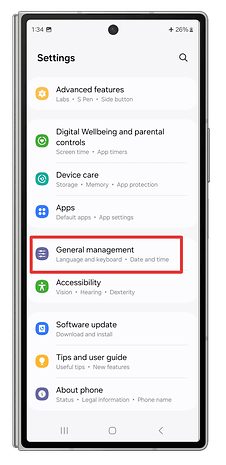
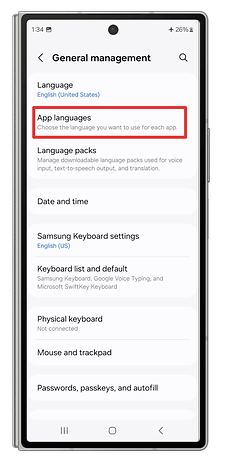
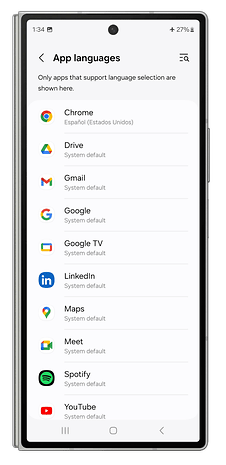
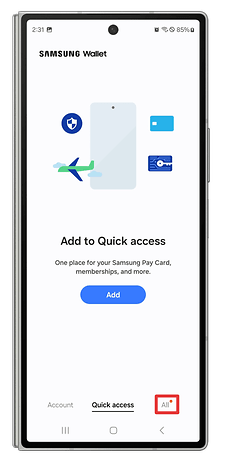
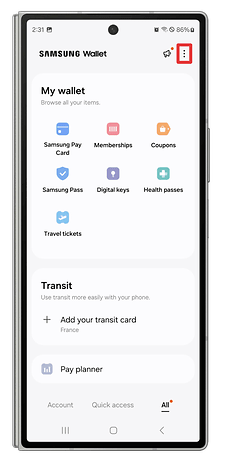
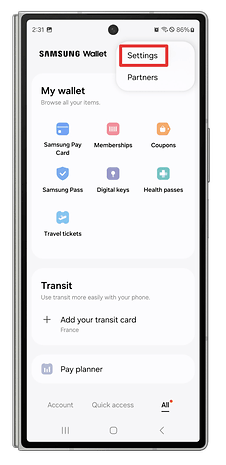
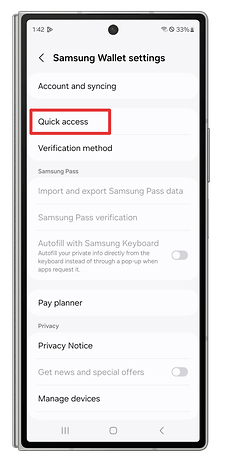
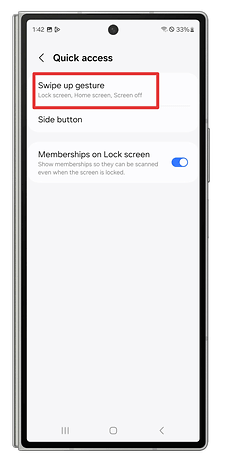
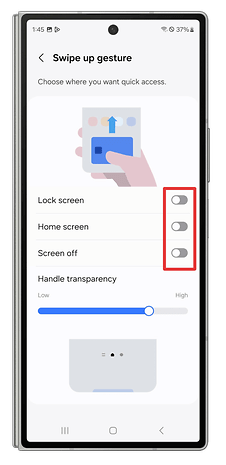
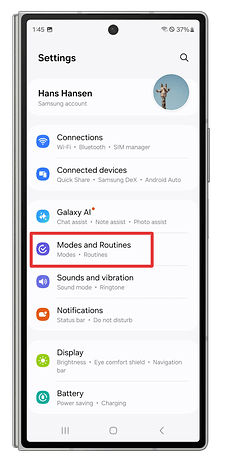
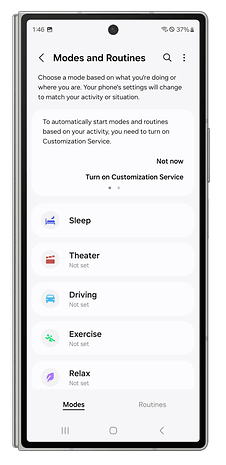
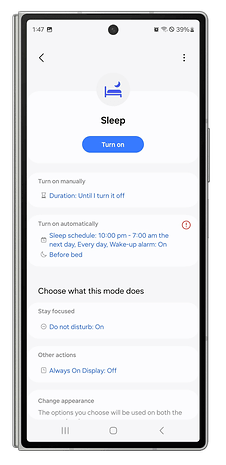
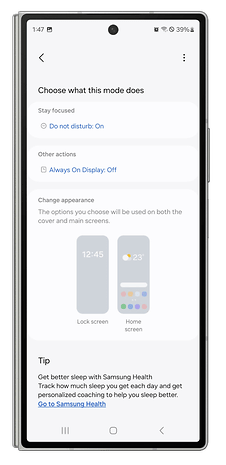
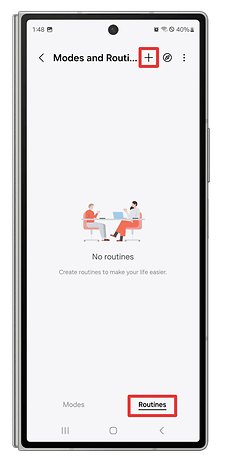
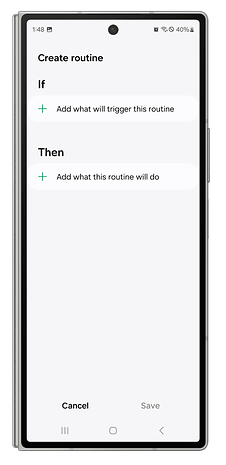
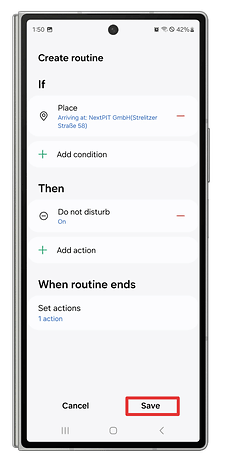
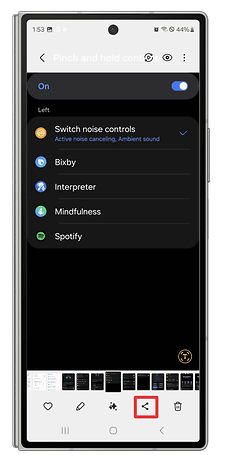
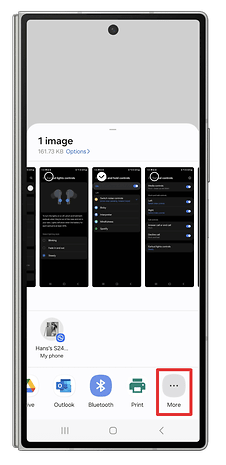
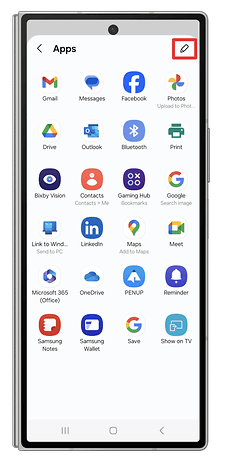
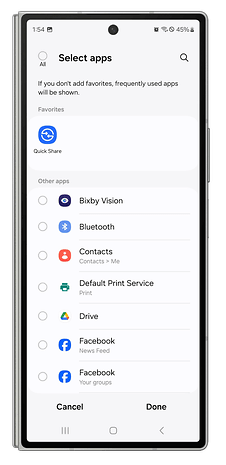
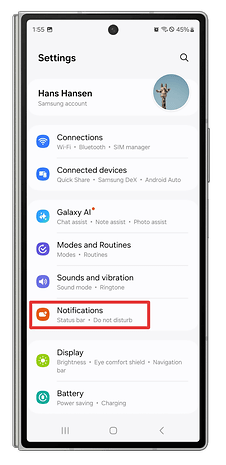
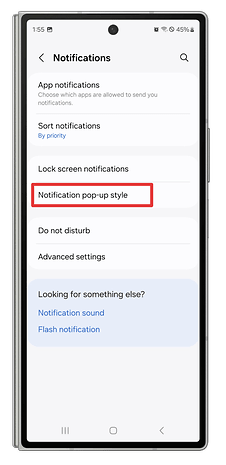
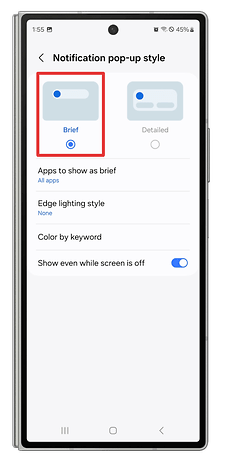
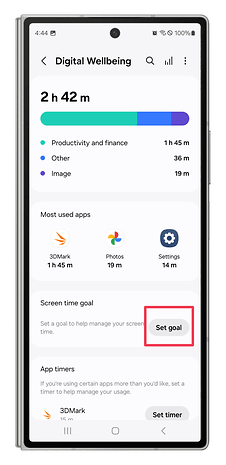
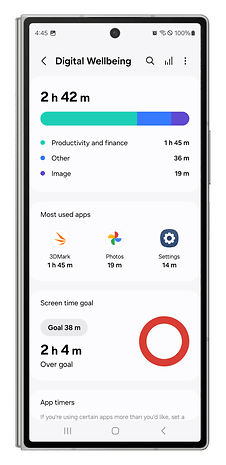
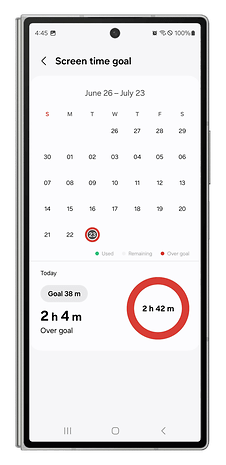
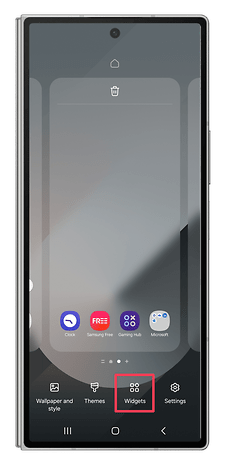
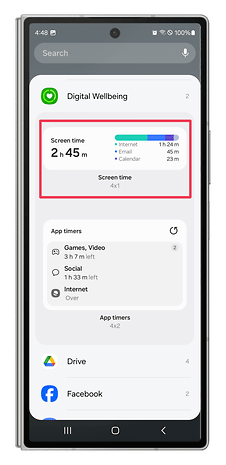
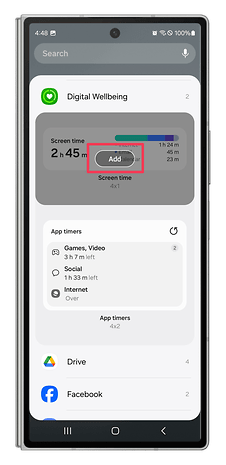
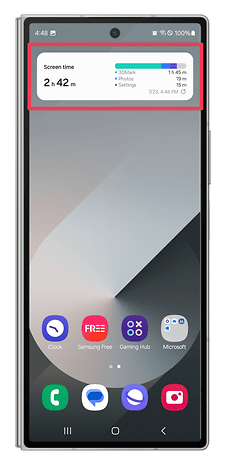
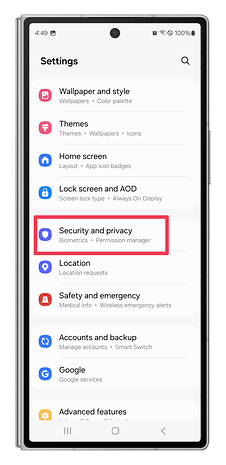
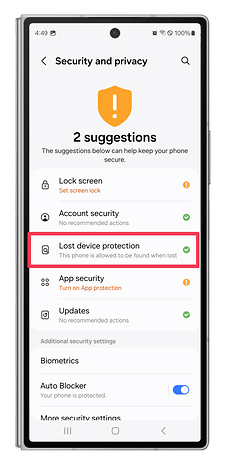
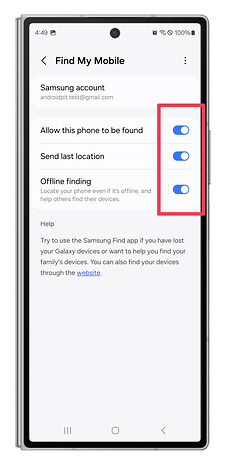
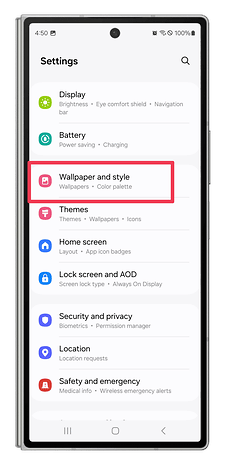
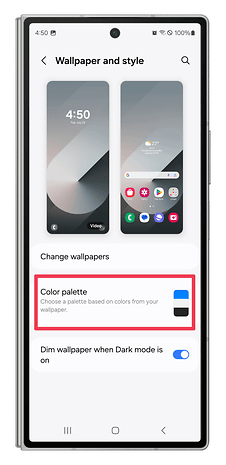
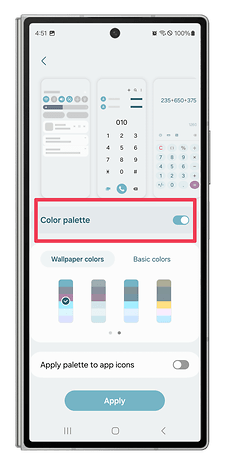

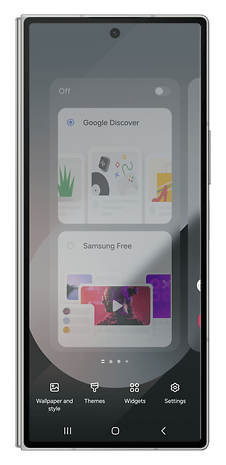
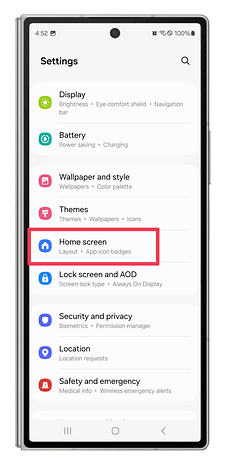
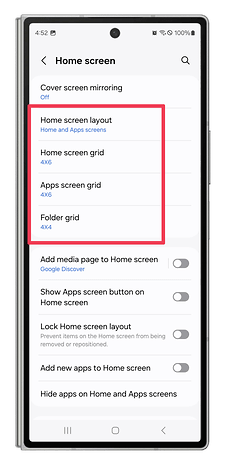
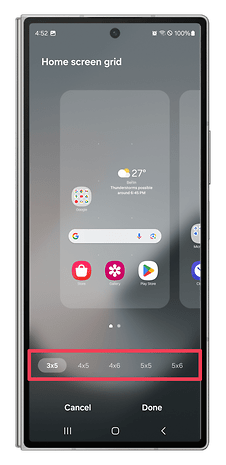
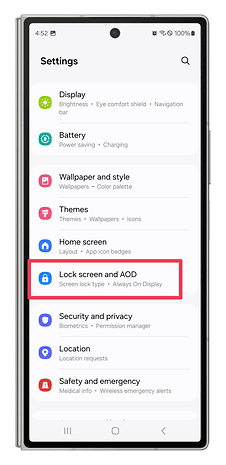
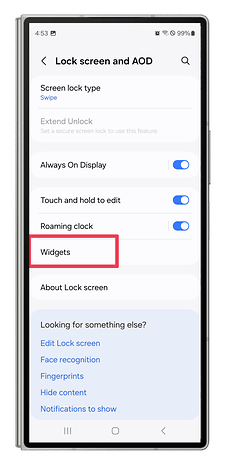
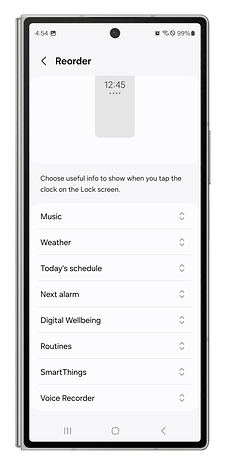
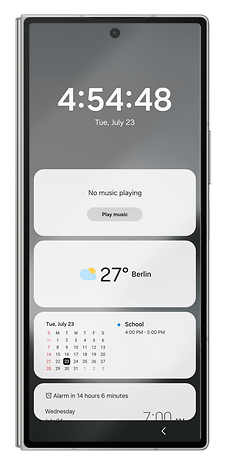
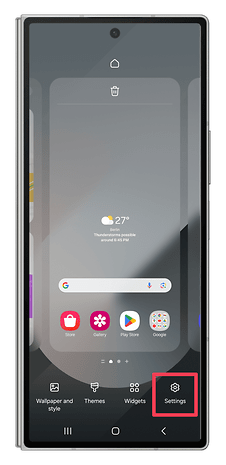
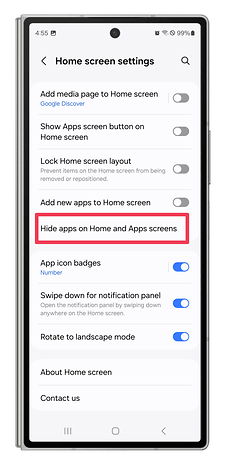
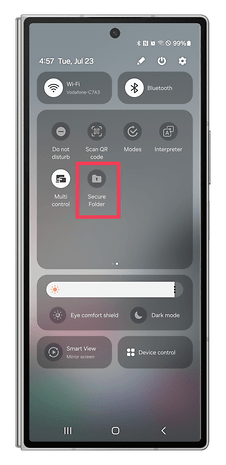
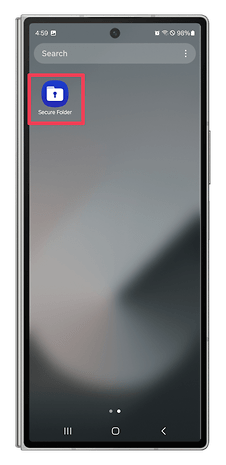
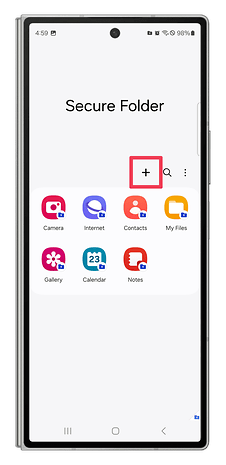
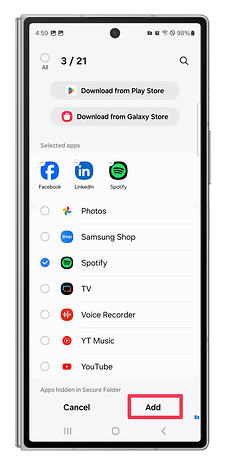
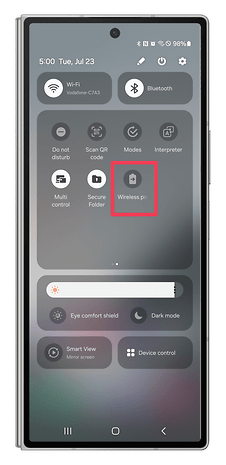
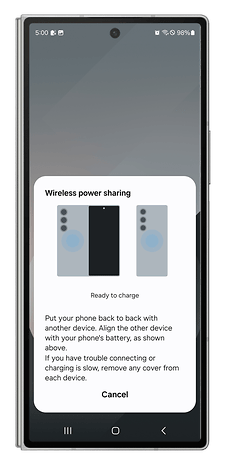
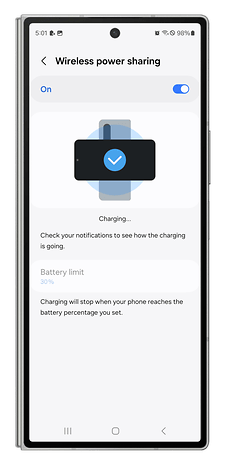
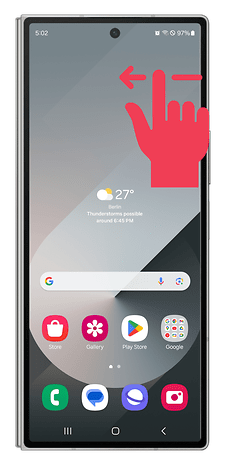
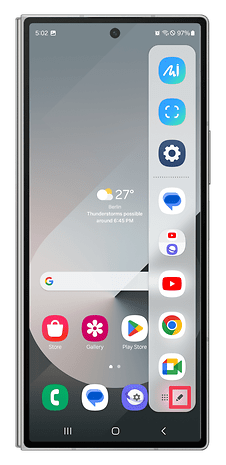
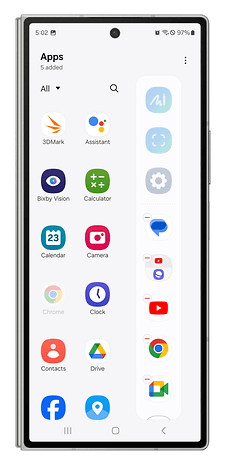
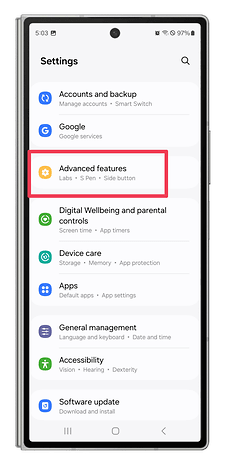
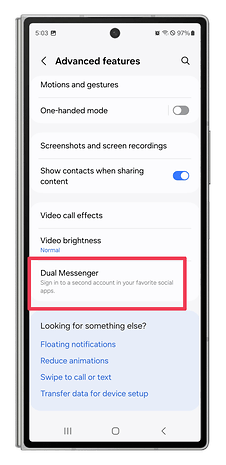
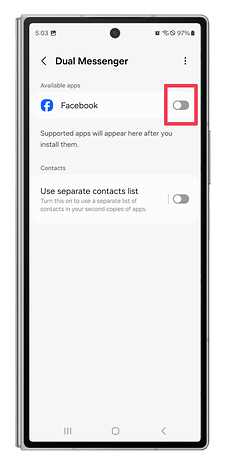
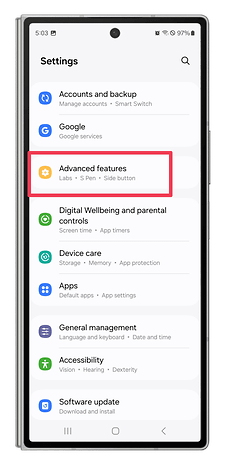
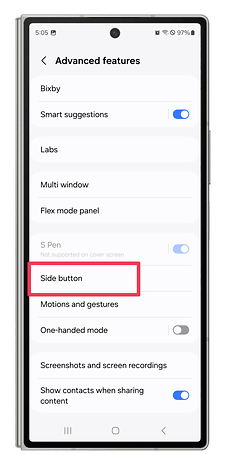
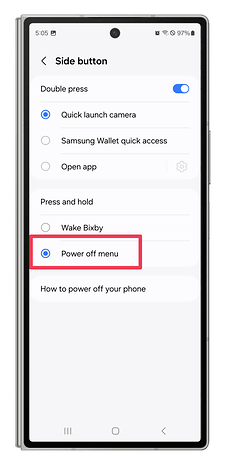
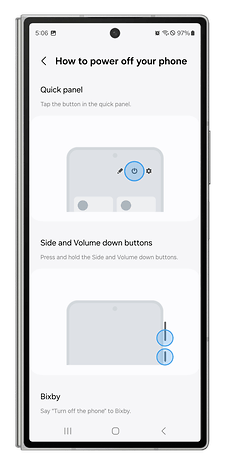
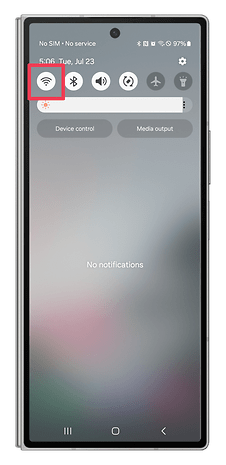
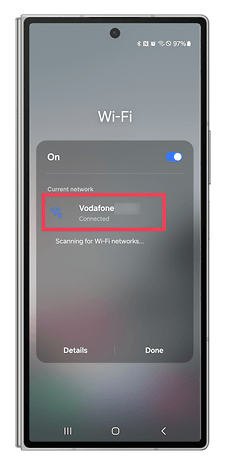
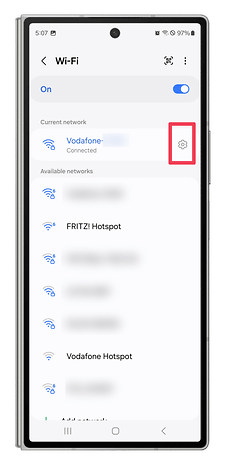
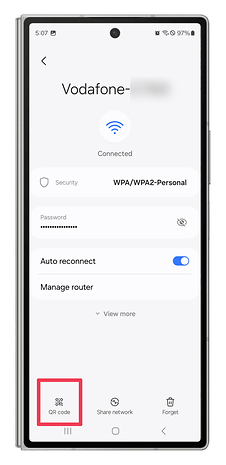
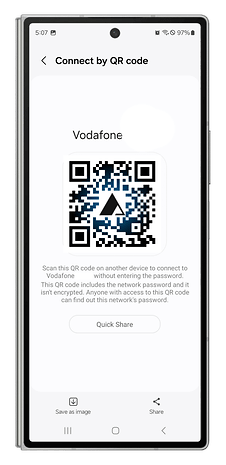
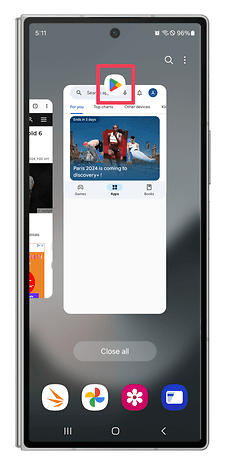
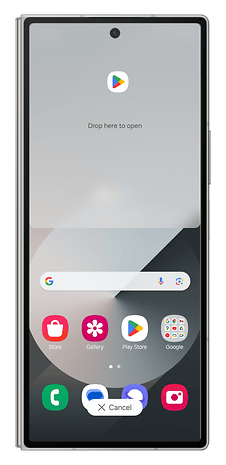
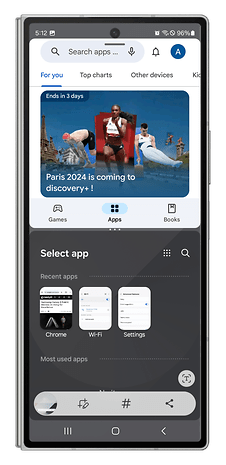
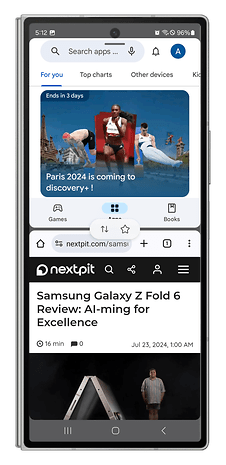
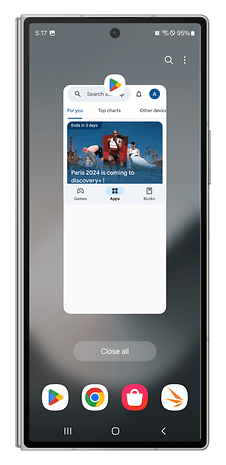
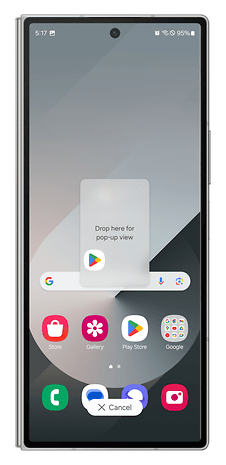
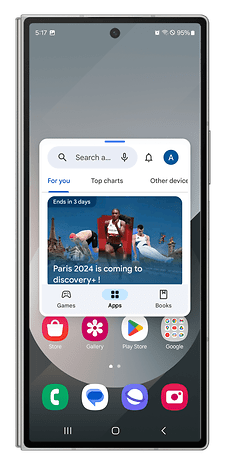
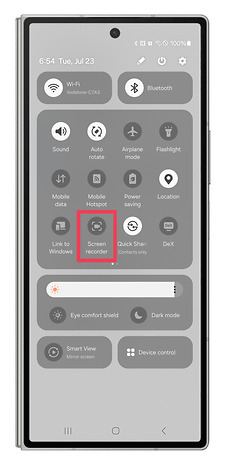
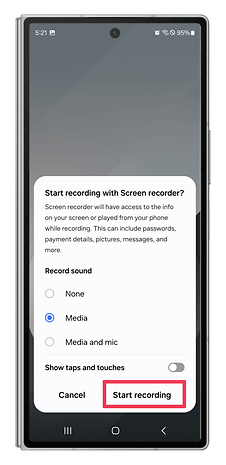
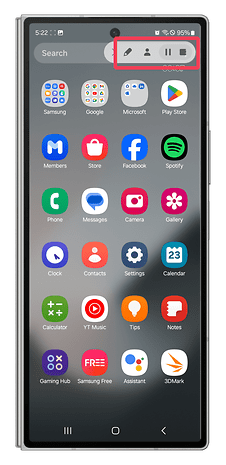
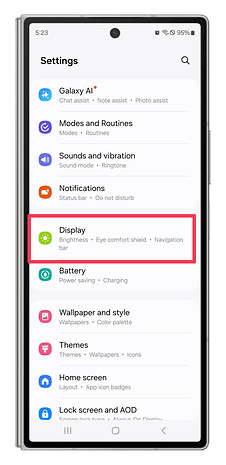
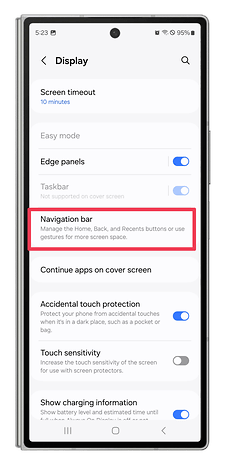
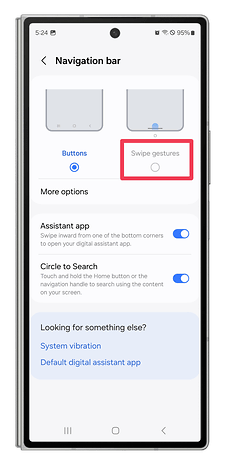
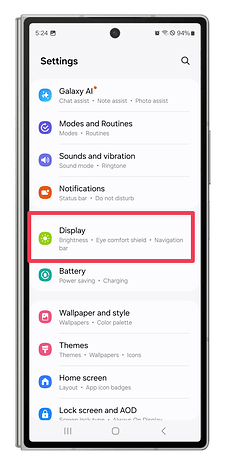
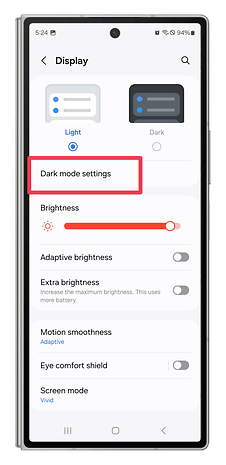
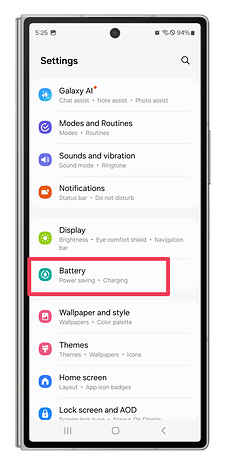
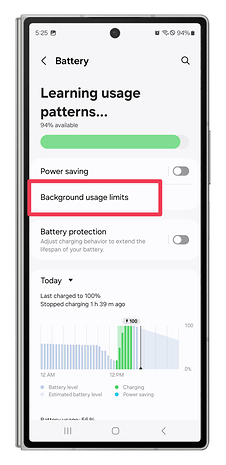
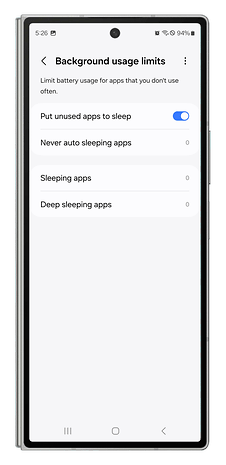
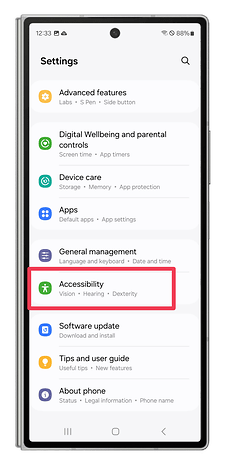
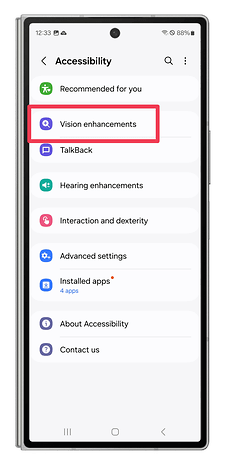
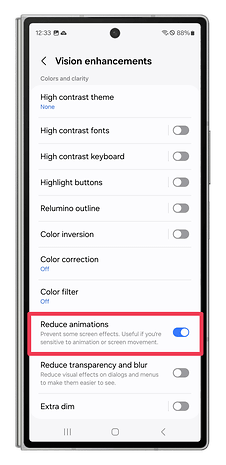
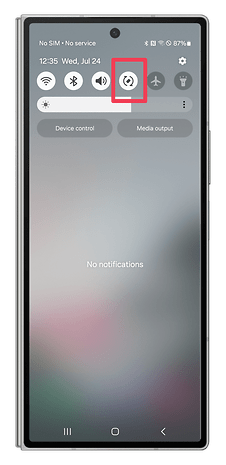
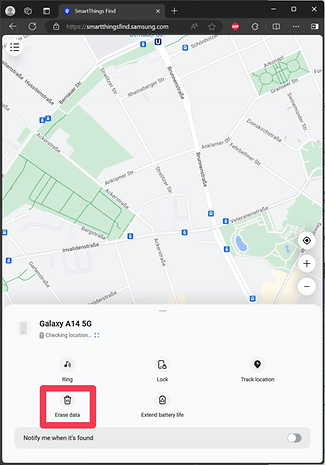
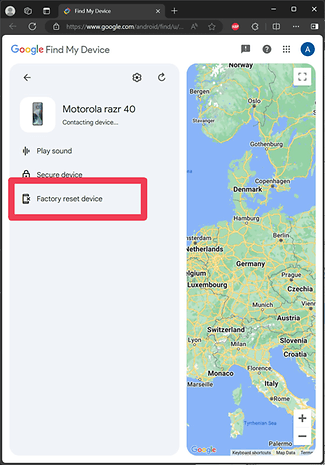
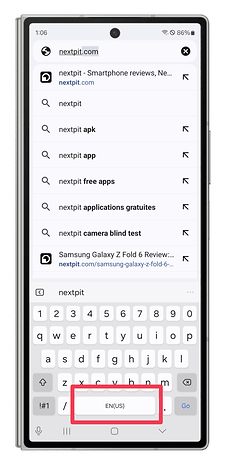
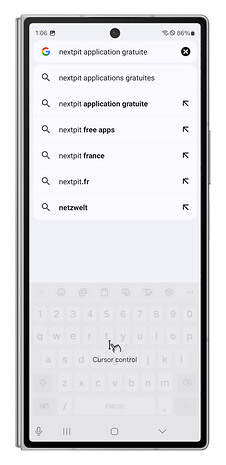
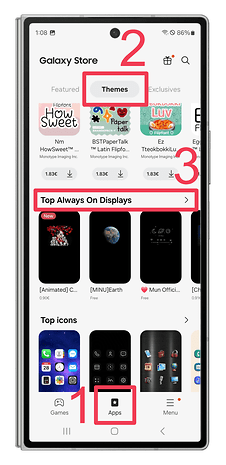
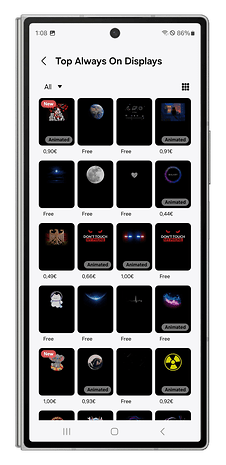
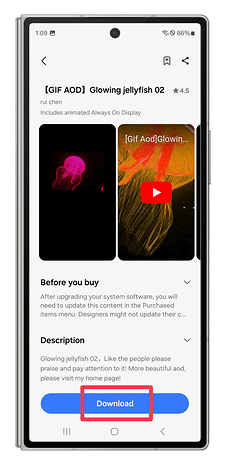
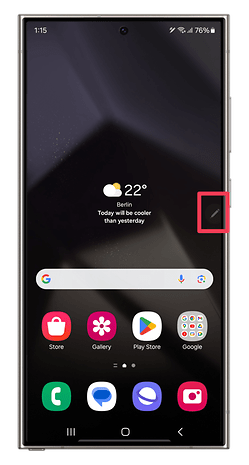
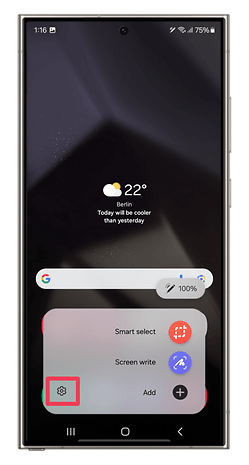
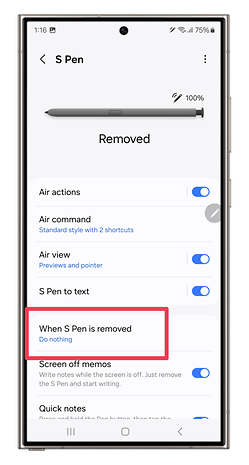
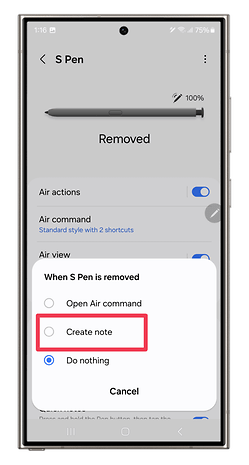
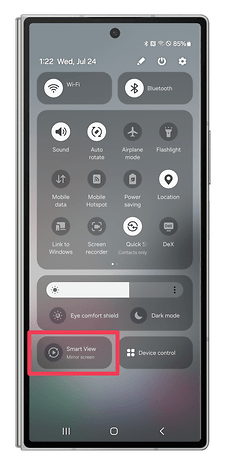
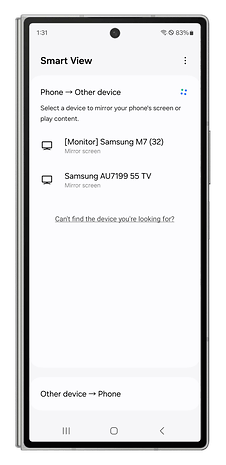
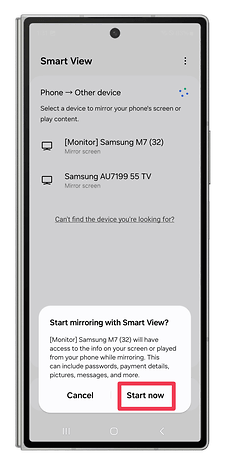
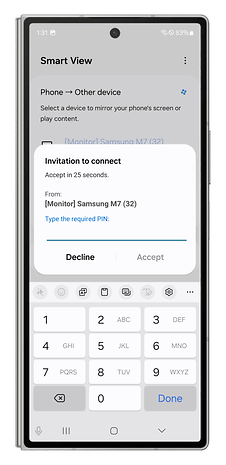
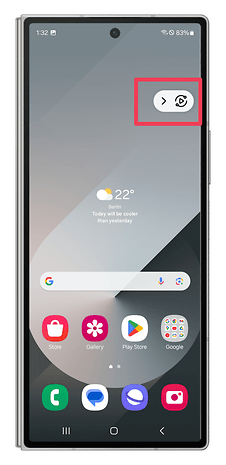
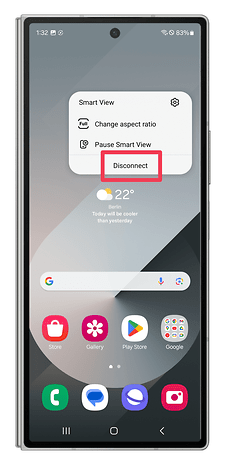
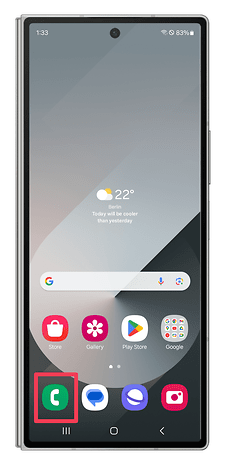
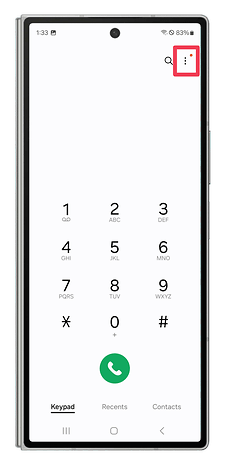
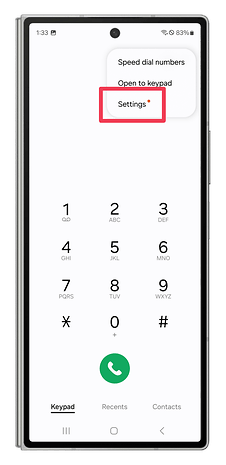
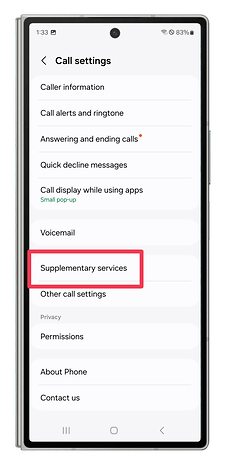
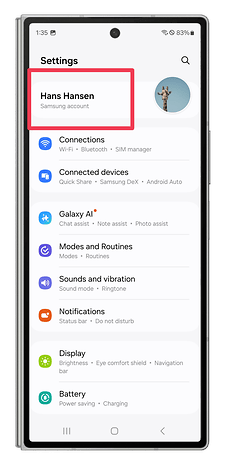
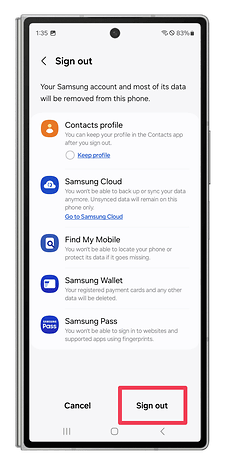
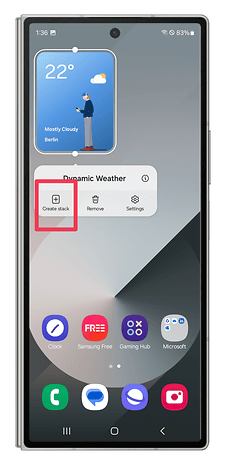
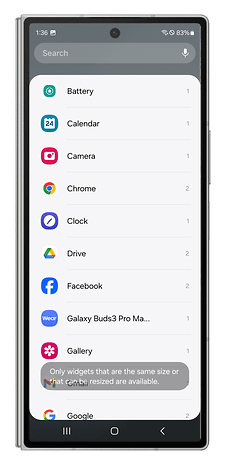
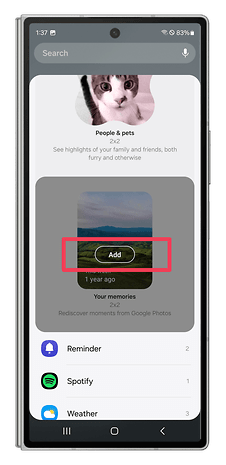
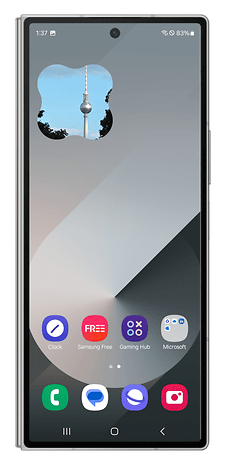
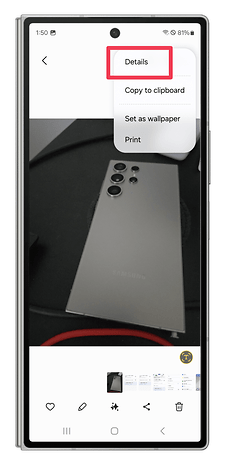
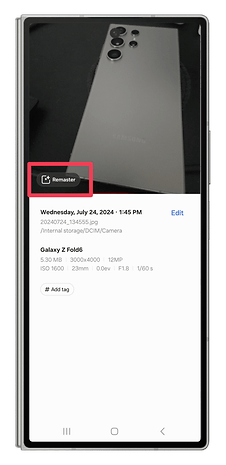
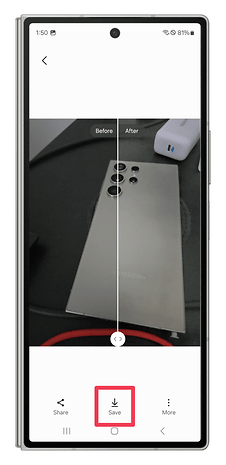
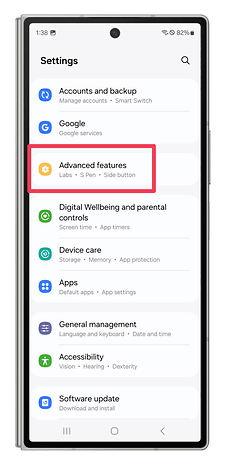
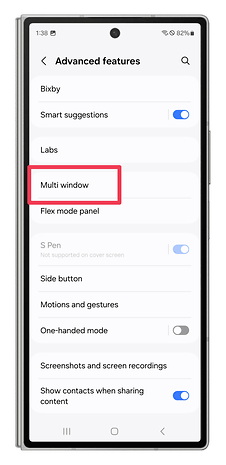
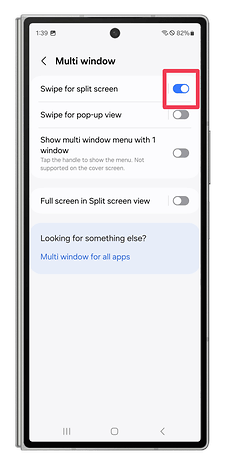
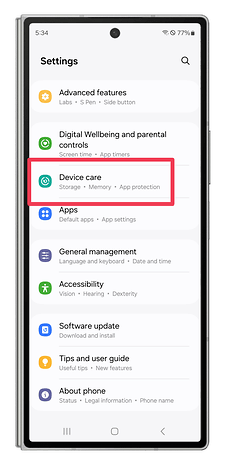
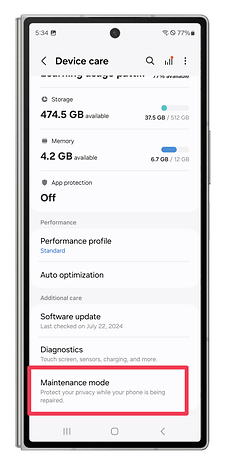
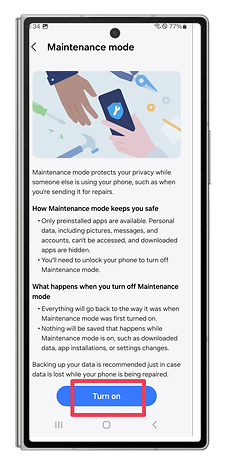
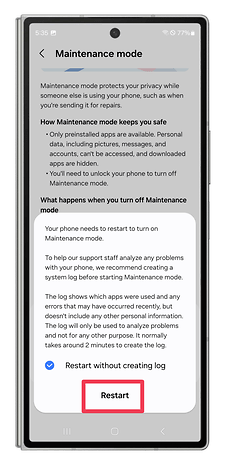
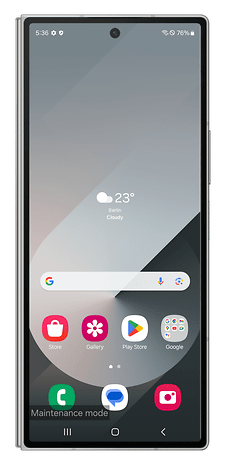
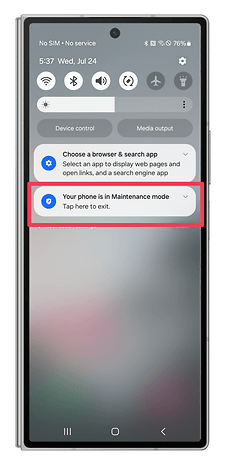
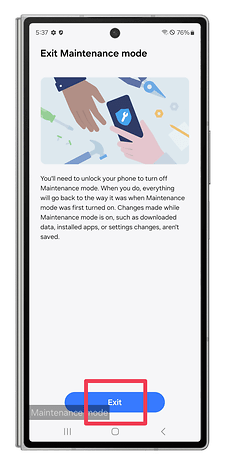
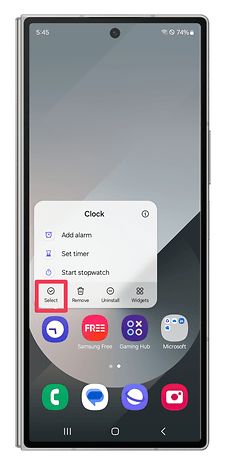
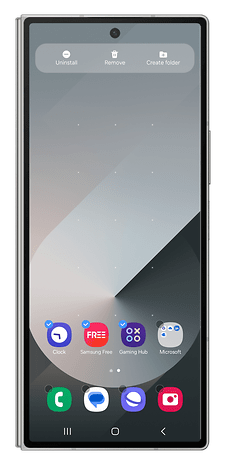
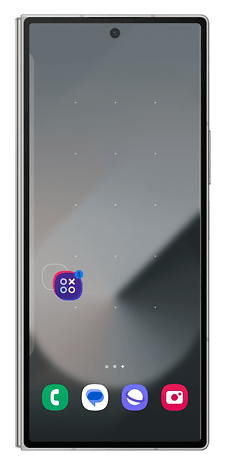
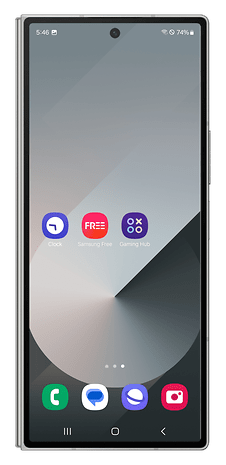
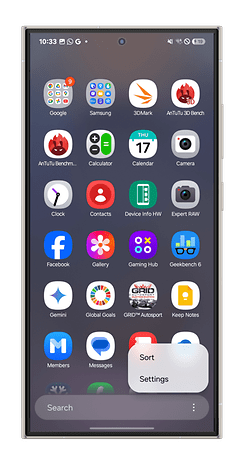
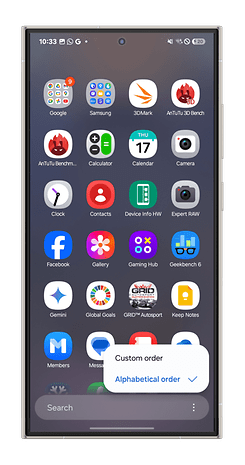
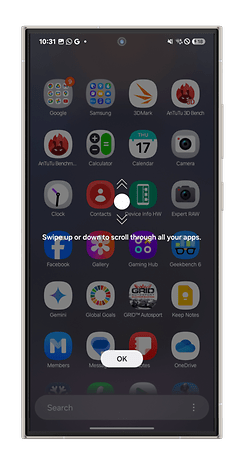
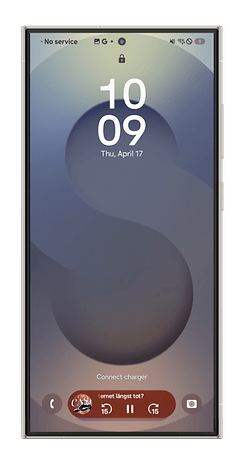


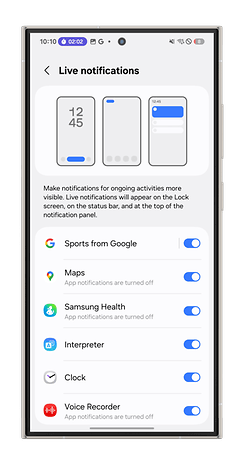




















I learned a few good things from your article. High contrast keyboard is too bright for me so I'm using the standard white on black character keyboard with alternate symbols enabled.
Do you know of a way or who to contact to make the alternate characters another color like yellow, as the dim white alternative characters are too hard to see?
I must admit that Samsung really got a trump card with the One ui. The ui feels more modern & usable than other ui like stock Android or any other.
It feels going backwards when using other phones