LG G2 tips: 12 to make the most out of your LG smartphone


The LG G2 is considered by some as one of the best, if not the best Android smartphone of 2013. It may be a little underappreciated, but it's still a great device. Here are some quick tips and tricks to help you get even more out of one of the best Android smartphones around: the LG G2.

1. Customize the on-screen buttons
The G2 lacks any physical buttons on the front-facing side. Instead LG adopted on-screen software buttons, typical of Android, for the back, home and context menu options. LG also lets the user arrange the buttons the way they see fit as well as add a fourth button, either Quick Memo and the status bar. Lastly, the design can also be changed. You can find the Front touch buttons menu in your settings under the Display tab.
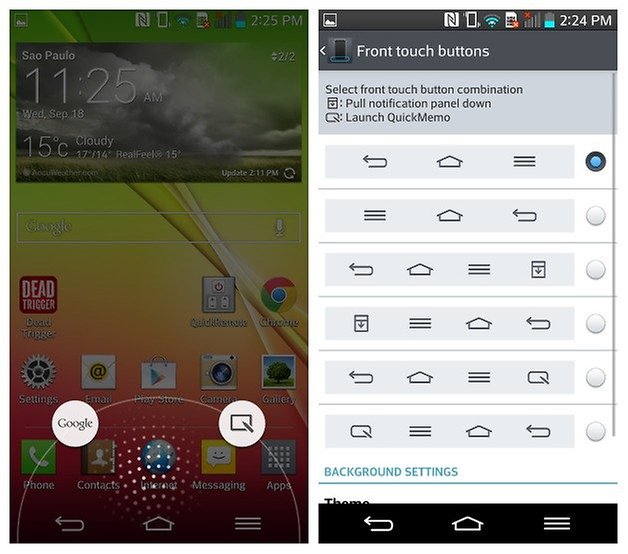
2. Use QSlide
QSlide lets you view multiple windows, like on a computer. Very convenient to using, for example, the calculator. Pull the notification bar, and then click the desired application in the QSlide area with several application icons. You can then move, resize and change the transparency windows individually.
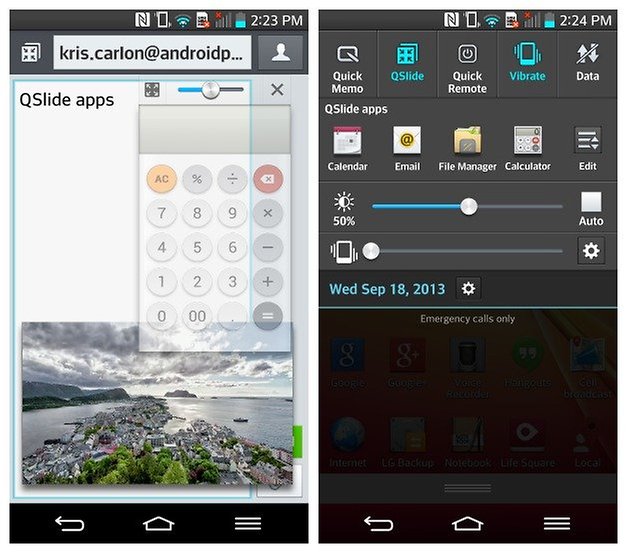
3. And if you don't like it, disable QSlide
Some may feel that LG wasted a significant portion of the notifications bar (Notification drawer) with a wide bar with shortcuts to QSlide apps. This precious space could have been better used for emails and other types of notifications. LG doesn’t make it easy for the user to get rid of the QSlide bar from the notifications bar. But when there is a will, there is a way!
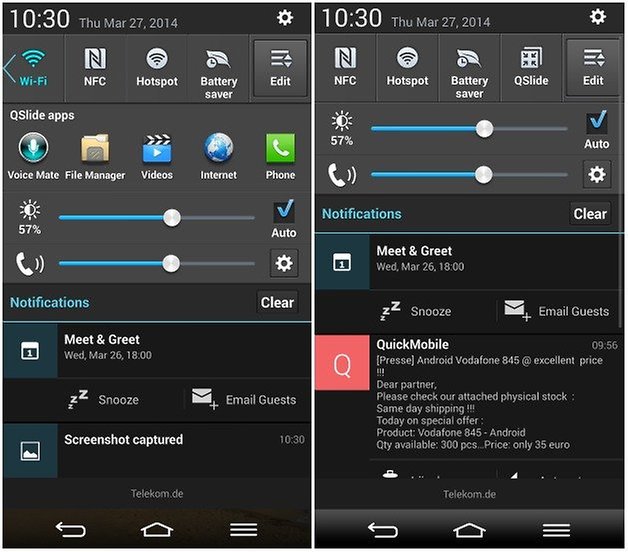
First you’ll need to activate the QSlide button so that it will show in the Quick settings menu on the top right corner of the status bar. Simply swipe the bar to the right and tap on ‘edit’. This will open the settings menu and show a checkmark next to QSlide, disable this by tapping on it.
4. Set up folders on the homescreen
Though you may not like the bright user interface that LG laid over top of the stock Android system, the fact of the matter is, only very few manufacturers offer so many customization possibilities. For example, the size of folders can be augmented or decreased on the homescreen by pulling out the edges. The bigger it is, the more shortcuts will be able to fit in. Shortcuts which aren’t visible can also be quickly reached because these folder ‘windows’ have a scroll function.
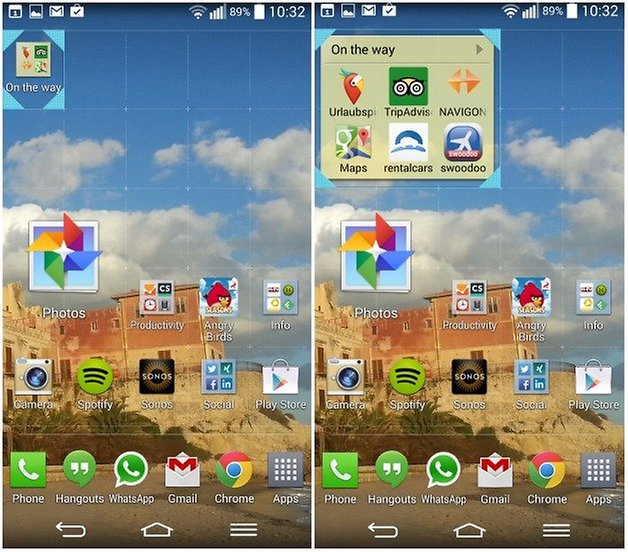
5. Edit icons on the home screen
LG has added the option of customizing individual icons on your home screen and there is a lot to this function. By long pressing on an icon, a small purple paintbrush will appear for a few seconds and when pressed, will open an editing menu. Here you are able to switch out icons, change the size and even create your own. Whether the ones you are able to make are any better than the originals depends on the eye of the beholder. What I can really appreciate here though, is the fact that you can scale the size.
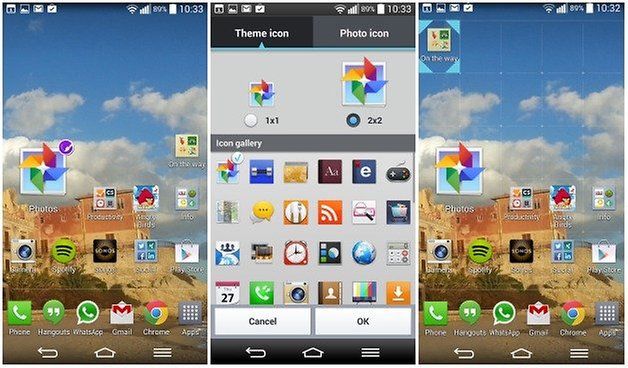
6. Multitasking, OS X-style
This feature reminds me a lot of the MultiTouch trackpad used on Mac computers. When you swipe your three fingers from the right side to the left on the screen, this will display saved apps. Use the same gesture to bring them to the foreground again. You can have three apps in total here, each of which can easily be swiped to the back. The animation reminds me a lot of the Mac OS, though Apple has you use four fingers instead of three.
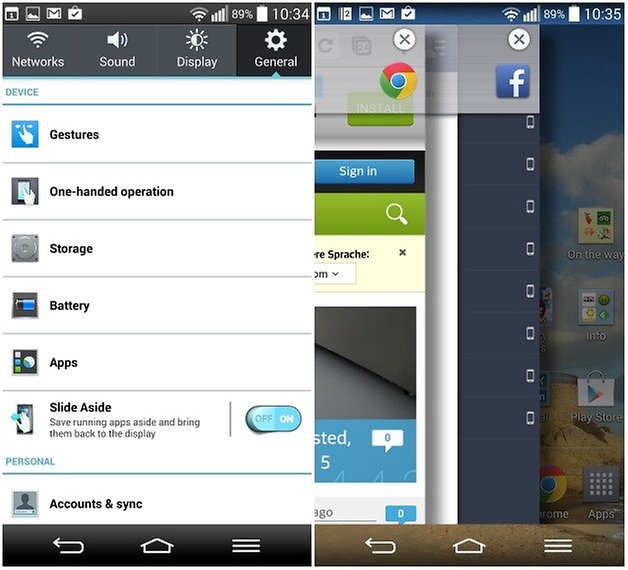
7. Uninstall apps directly from the home screen
Again, very reminiscent of Apple, you are able to uninstall apps right from the home screen. On the G2, you simply need to tap on the settings icon (cogwheel) in the upper right corner, which will prompt an ‘x’ to show next to all apps. Just tap on them to get the app completely off your device. Most Android smartphones or tablets only allow this from the settings menu.
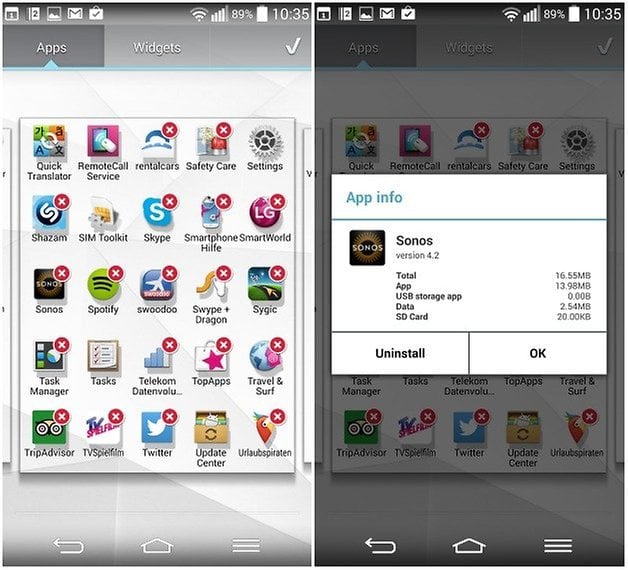
8. Enable Knock On
KnockOn is a feature that allows you to unlock the screen of the G2 by simply knocking on the screen twice. A good way to overcome the weirdness induced by LG's decision to locate the power button on the back of the unit. It's such a cool feature, other manufacturers are adopting the feature as well, like on the Nexus 6. To set it up, go into the Settings, then choose General, next Gestures and finally Knock On.
9. Quick shortcut to the camera
A moment to capture, but not a second to lose? You can start the G2 camera in two quick ways. If your screen is lit: slide to the left from the main lock screen. If your screen is off: simply press the rear-key button for two seconds (to lower volume) and the camera app will launch.

10. Enable Guest Mode
LG has integrated a guest user mode on the G2. The obvious advantage is that when you lend your smartphone to someone, a friend or a child for example, we do not necessarily want our guest to be able to see all of our emails, messages or even allow them the opportunity to modify certain critical parameters - we've all suffered from the hilarious joke of having our language set to Chinese by a ''funny'' friend. First, go into the Settings, then Display, next Screen lock and finally, Pattern. Next go back into the Settings, choose General and then Guest Mode.
11. Use your G2 as a remote control
Quick Remote is the name given to the feature that simply allows you to use the infrared transmitter on your G2 to control a TV or set-top box. The big plus: you can create different profiles according to the room in which it is located, and thus controls all your electronic equipment with it (as long as it is compatible with your smartphone).
How is it done? Pull the notification bar down and click Quick Remote.You can also start the automatic activation when your G2 connects to your WiFi network.In the Quick Remote app, go to settings and enable the option.
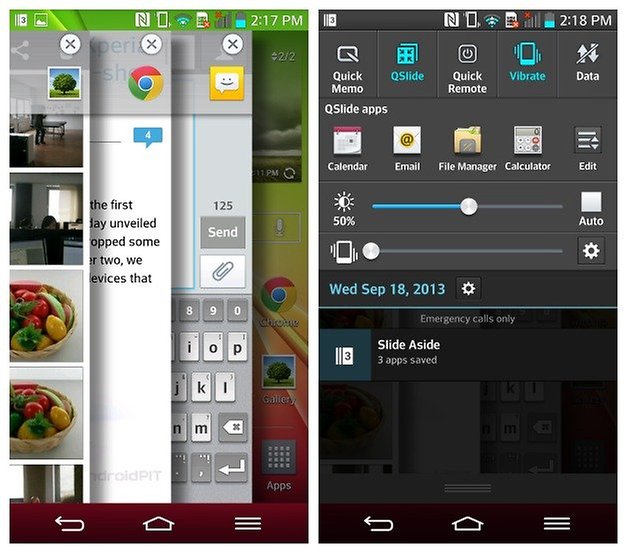
12. Use Slide Aside
Slide Aside is also a multi-tasking solution developed by LG. The principle applications are accessed via different tabs that can be dragged out from the left of the screen. The advantage is that you can pause and access these applications regardless of the screen on which it is located. Ideal for messaging applications and constant app-switching. To use Slide Aside on the LG G2, go into the Settings, then General and finally, Slide Aside
Do you have any other tips for your LG G?




















I loved this phone and it really took me a long time to finally find a good upgrade to it. I finally broke down to the Nexus 6 and honestly miss my G2 for a number of reasons that owners love.
Knock on, app folders in the drawer, swipe up, slide aside, loading new themes, customized icons, quick remote.. this phone is way underrated.
Glad I have one.
The G2 is the best phone I've ever had. It's so good, I still haven't found a good reason to "upgrade".