Let it buzz! How to create custom vibrations for your iPhone


With your own vibration patterns, you can instantly recognize callers and certain incoming notifications on your iPhone. To do this, tap the screen of the smartphone like a musical instrument and lose yourself in funky rhythms. In today's coffee break, I'll briefly show you how it's done!
Apple's operating systems, iOS and iPadOS, offer many possibilities to recognize callers and certain notifications. Of course, having each contact assigned to its own ringtone and personalized caller pictures is not new anymore. If you're like me and haven't even flipped the mute switch on your iPhone after unboxing it, here's another trick that might pique your interest.
You can also select different vibration patterns in the iPhone settings. There is already a pre-selection of seven patterns and synchronization with your ringtone. With the following steps, you can create your own vibration patterns.
Create your own vibration patterns on the iPhone - this is how it works!
First go to settings and select "Sounds and Haptics". There, you can select which ringtone you want to edit. At the top there is the option for "Vibration", which you have to select. Further down, you will now see "Create New Vibration" from where you type in the new vibration name.
The principle: Whenever you tap on the screen, your phone will vibrate. The vibrations are stored for eight seconds and then looped at the selected ringtone. With a little bit of practice, you'll quickly find the right pattern.
- Go to Settings.
- Selects Sound and Haptics.
- Select the ringtone or notification you want to use.
- Create a new vibration with the editor - Note: you can overwrite failed attempts with Record again.
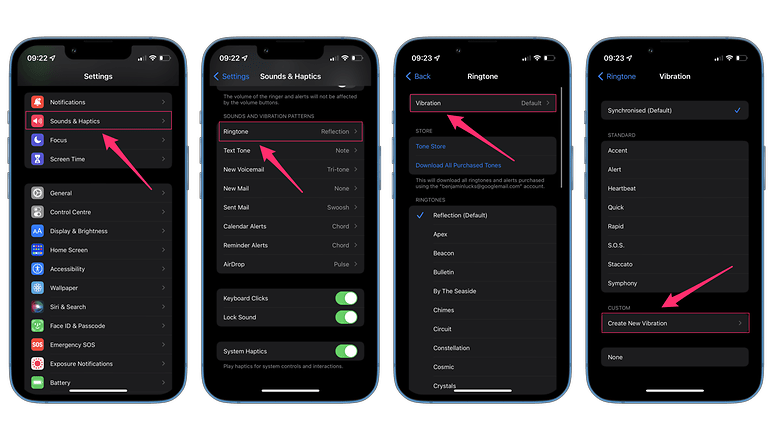
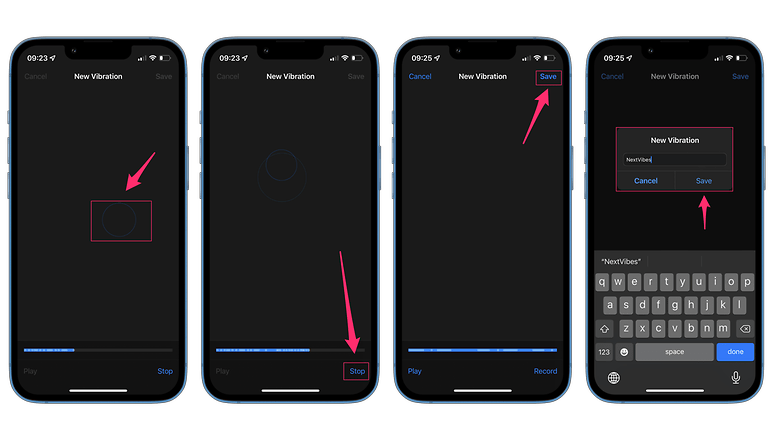
Now you have created your own vibration pattern! An additional tip: In your contact list, you can select callers and set personalized ringtones via "Edit". This will take you to the same menu you see above, so you can create an individual vibration pattern for each contact in your iPhone.
This trick even lets you know who is calling you even when your phone is vibrating in your pocket at the museum. So who needs an Apple Watch?
How do you rate this tutorial? Did you already know of this option?













