Three things to do with your new Samsung phone before anything else!
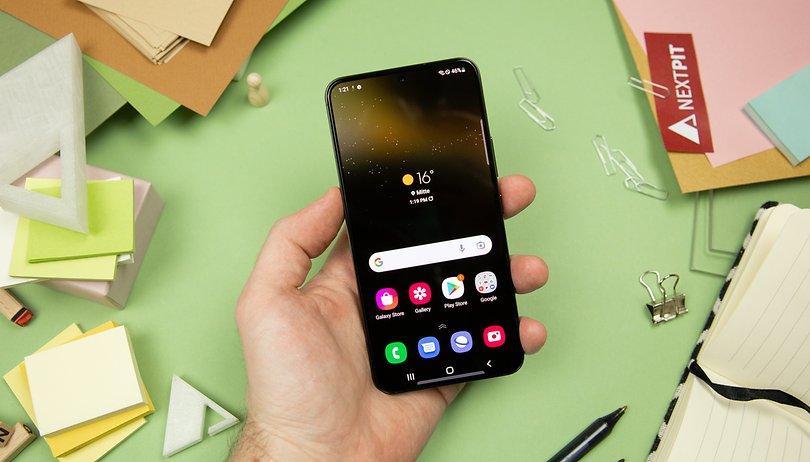

You just bought a spanking new Galaxy S22 or S22 Ultra and need to set up your smartphone. In this tutorial, I will show you 3 things to do/change/try out on your new Samsung Galaxy smartphone.
It is not a very complicated process to configure your new Android smartphone. But as with every manufacturer like Samsung, there are options and features that you don't necessarily know of when you unbox your new smartphone. It's this kind of hidden stuff in One UI 4.0 that we'll talk about in this tutorial.
- If you want more tips for your Samsung, check out my guide to the best OneUI tips & tricks
Jump to:
- Buy a charger and a protective cover
- Reassign the Side key button
- Switch from Samsung Free to Google Discover
Buy a charger and a protective case
That's right, ever since the launch of the Galaxy S21 last year, Samsung doesn't include much in terms of chargers. There are no more chargers — only cables — that accompany your new device. Not only that, Samsung is also doing away with those cheap, transparent plastic protective covers.
This was a decision that Samsung justified via its Galaxy for the Planet program in order to make its production chain and products more sustainable, although it can also be seen as a mode of greenwashing.
Fortunately, you can choose alternatives in our comparisons of the best protective covers for Galaxy S22 as well as the best chargers for your Samsung smartphone. Below are some shopping links to the editors' picks for both product types.
Reassign the Side Key button
As absurd as it sounds, you can't turn off a Samsung smartphone simply by pressing the Side key down for a longer while. It's so complicated that I'll dedicate a special article just for this. But to put it simply, the Power button also doubles up as a Bixby button and by default, a long press on it will activate the Samsung voice assistant instead.
- Go to Settings, followed by Advanced Features.
- Select Side key.
- Under Press and hold, select Power off menu.
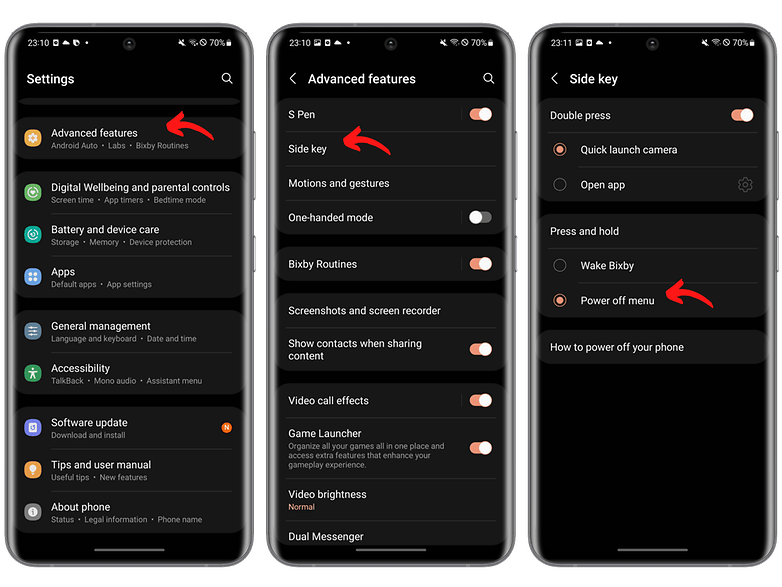
Switch from Samsung Free to Google Discover
Samsung recently launched its own version of Google Discover, which is a news feed that offers recommended content ranging from news to videos, music, and games based on your usage pattern (and your browsing data, let's not forget about that!).
I have nothing against the Samsung Free feature, but if you want to return to your good old Google Discover (which bases its recommendations on just as much collected data), there's nothing easier.
- On the home screen, press down and hold.
- Press the Settings button.
- Tap Add media page to Home screen.
- Select Google Discover.
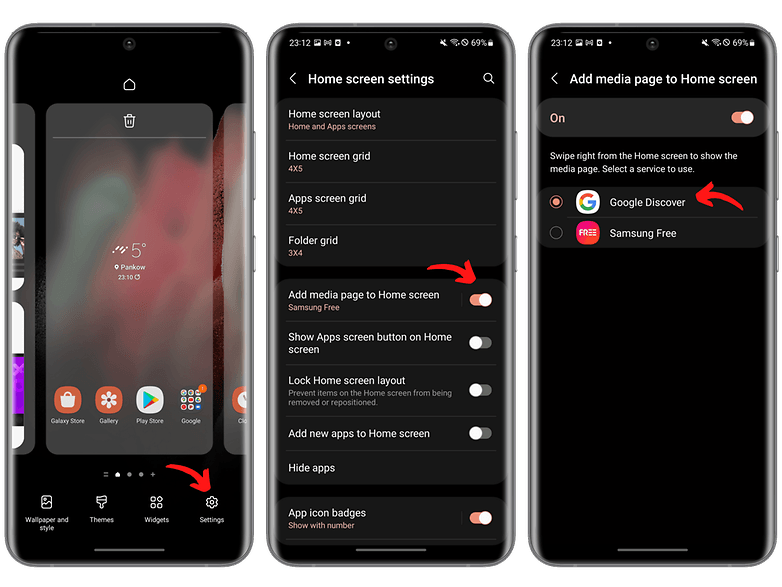
That's all for this (obviously) non-exhaustive list of some of the features that I activate whenever I set up a new Samsung smartphone. Did you find any of these tips useful? And how about you, what do you first do when you get a brand-new smartphone?














You can't assume everyone buys the S-series, some us buy the A-series phones.
-
Admin
-
Staff
Apr 5, 2022 Link to commentTrue.
But all tips apply to the 2022 models. Now that even the A33 and A53 do not include chargers in the box anymore...