How to customize the Galaxy S4 to make it look awesome


It may have been overshadowed by more recent and more powerful handsets, but the Samsung Galaxy S4 is still a perfectly decent and capable smartphone — what's more, it can be used comfortably in one hand, which isn't something you can say about all of the newer models on the market. Here's how to customize the Galaxy S4.

If you're still rocking a Galaxy S4 then you probably want to know how to get the most out of your phone, and customizing it to suit your tastes is certainly one way to do that. We'll show you how to make your handset truly yours — you can give it a complete face-lift, should you want to.
Wallpaper and home screens
The first place you probably want to start on your customization journey is with the wallpaper and home screens on your device. Tap and hold on a blank area of any home screen to bring up a customization menu — this lets you choose a new wallpaper and add new apps and widgets.
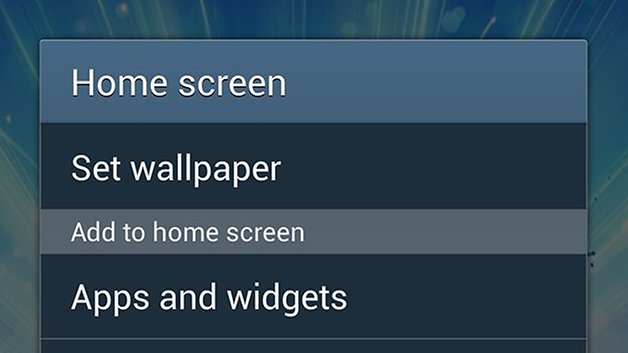
Choose Set wallpaper and you can pick a new image for the home screen, the lock screen or both at the same time; choose Apps and widgets and you are taken to the usual apps and widgets drawers — tap and hold and then drag any widget out of the drawer to place it on a home screen.
The Folder and Page options, meanwhile, let you add folders for app icons and new home screen pages to the right of the existing ones. To delete a home screen (or page), tap the Menu button (bottom left), choose Edit page and then drag the relevant screen up to the Remove trash can icon.
Lock screen and quick settings
There's another way you can customize the lock screen too: Go into the Settings app, then choose Lock screen under the My device heading. the next menu lets you select what elements are shown on the lock screen and which apps and widgets you have instant access to.
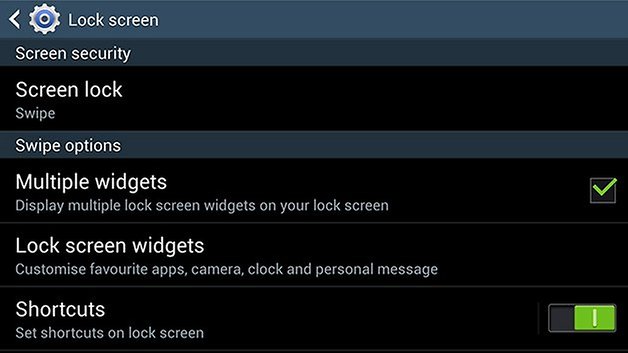
Then there's the Quick settings panel, which is accessed via a two-fingered swipe down from the top of the display. To make edits to the order in which they appear, tap the pencil icon — you can then tap and hold to drag the toggle switches into an order that suits the way you want to use them.
Customizing your contacts
Editing your contacts is pretty straightforward on the Samsung Galaxy S4, but did you know you can assign custom ringtones to each of them too? It can help you decide whether you should answer or ignore a call without having to pick up your handset.
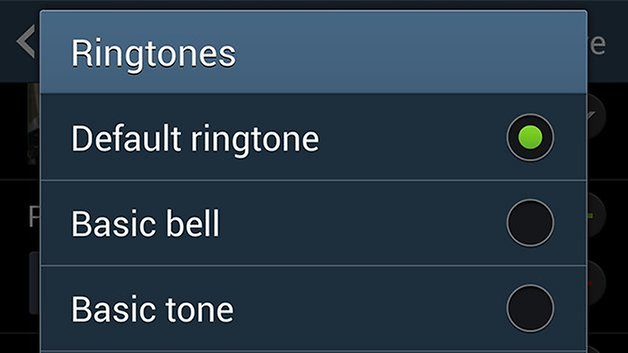
Head into the Contacts app, tap on any entry in the list and you can start making changes by selecting the pencil icon at the top. Among the options is one for Ringtone and one for Message alert. You can change phone numbers, email addresses, contact images and everything else here too.
To add a contact shortcut to one of your home screens, tap and hold on a blank part of an existing page, then choose Apps and folders and select the Contacts option. You can then choose someone from the list to appear on your home screen, enabling you to call up his or her details with a tap.
Switch to an alternative launcher
Playing around with wallpapers and shortcuts is all well and good, but if you really want to go to town with customizing your Samsung Galaxy S4 then install a launcher. These launchers reskin the whole of Android, enabling you to create your own unique look down to the last pixel.
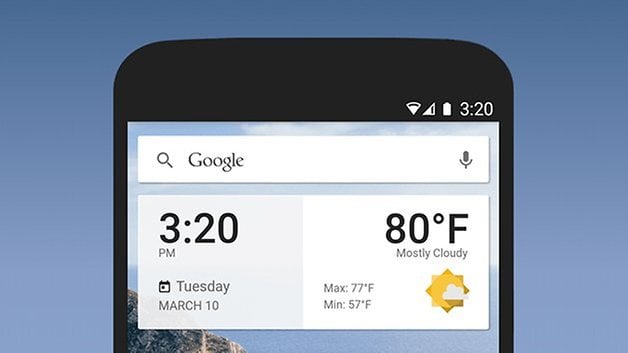
These launchers can install their own icons, widgets and backgrounds, and replace the integrated launcher when you hit the Home button. Simply uninstall a launcher to undo its changes (or go to Application manager in the More tab of Settings to change the default configuration).
Some of the launchers we like the most include Themer, Nova and Apex, but there are plenty to choose from and you should find one that suits your own style. Each launcher program offers a different level of customizability when it comes to app, home screen and menu settings.




















As I said somewhere before - it is worth of installing Microsoft Next app. The start screen looks much better.
I had tried to use Dashclock, which I had been using under kitkat, but it doesn't work.
Lockscreen apps are not available after upgrading to Lollipop!
Don't use the stock lollipop lockscreen, get yourself a 3rd party lockscreen app they are customizable and you can choose/add your own unlock sliders, sounds, widget's and notifications and more.