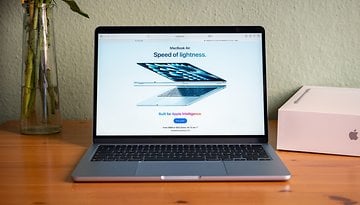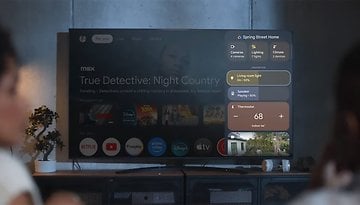Moto E (2015) tips and tricks: 10 ways to get more out of your phone


The Moto E (2015) is a big jump on its predecessor, with 4G and a processor that makes it zippier than its bigger brother, the Moto G. The Moto E (2015) benefits from a ton of features and is within easy reach of many consumers at prices starting at $120 or £100. Here are 10 tips and tricks to make your experience with both the old Moto E (running Lollipop) and the new Moto E (2015) reach new heights.

Transfer all your data to your Moto E
Instead of having to start from square one when you get your Moto E, you can migrate all your information, including text messages and call history.
- First, download Motorola Migrate from the Google Play Store onto your Moto E, open it and select Send data TO this device. Tap next until a QR code appears.
- Next, install Motorola Migrate onto your old phone, open the app and select Send data FROM this device.
- Tap next until a QR scanner appears on your old phone, then hover it over the QR code on your Moto E to transfer all your data.
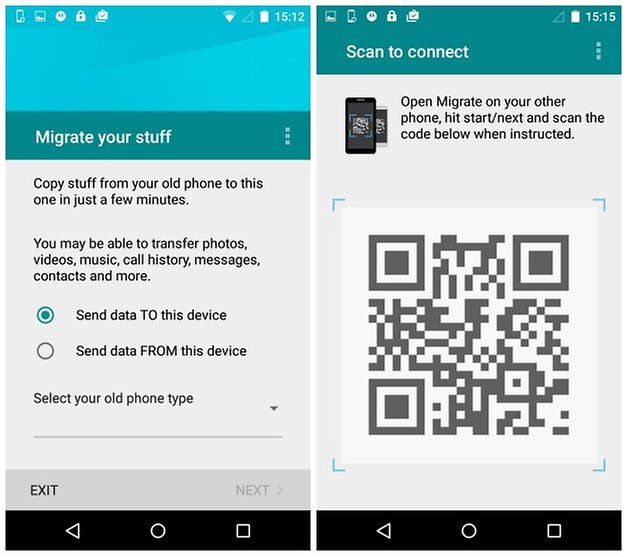
Send out emergency alerts
Built into the Moto E is an app called Motorola Alert. This app allows you to share your location with contacts and also send out an alert message with a single click if you find yourself in a risky situation.
- Open the app called Alert and accept all the terms and conditions.
- Eventually, you'll get to the Pick Alert contacts screen. Enter the names of the contacts you want on your emergency alerts list, When you're done, tap Next, and decide if you want to send them a message saying you've made them an emergency contact.
- Once you've done that, from the main menu you can set up messages for 'Emergency', 'Meet me' and 'Follow me' modes. In Emergency Mode, you can even set it to ring the local emergency services as well as your contacts.
- Once you've set these up, just tap any of the big buttons on the main Alert screen to activate them.
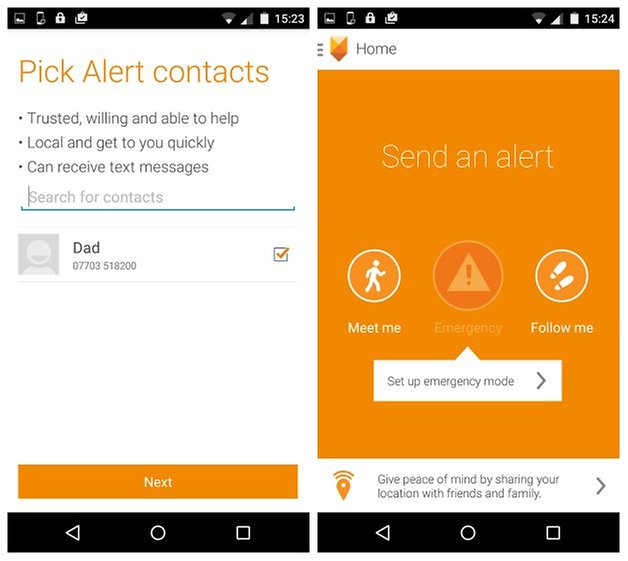
Change your wallpaper
To use the wallpapers provided by Motorola, you can just go to Settings > Display, where you can choose between your own gallery of photos to use as wallpapers or use custom and animated wallpapers from Motorola. Alternatively, you can find a ton of options to customize your Moto E in the Google Play Store (here is a list of our favorite wallpaper apps). One thing to note is that while animated wallpapers are pretty cool, they will increase the battery consumption on your device.
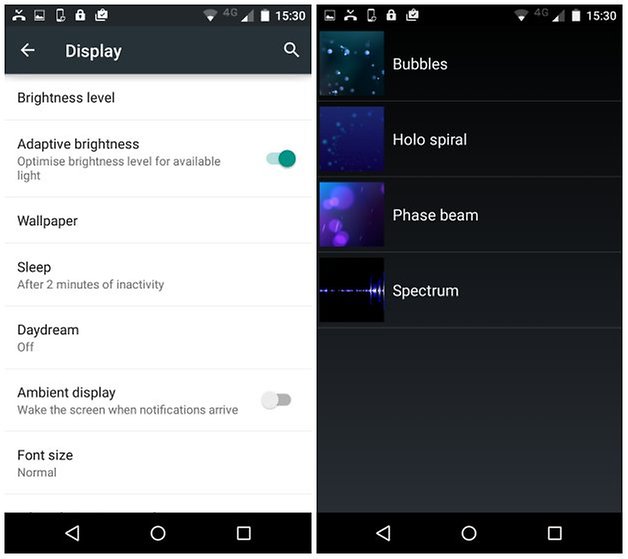
Take a screenshot
As with everything Android, it’s pretty simple to take a screenshot on your Moto E. Just press and hold the on / off button and the volume down button at the same time. Within a moment, you’ll hear the camera shutter sound which will confirm that the screenshot has been saved. To display the image after you’ve taken it, go to Gallery, tap the hamburger menu at the top left, Albums, then Screenshots.
Access the Quick Settings Menu
Since the Android 5.0 Lollipop update, widgets for WiFi, Bluetooth, Mobile Data and so on have gone out of fashion a bit thanks to how easy it now is to access these features.
- Just pull down your notifications menu from the top of the screen, then pull down again to access your Quick Settings.
- To toggle your Mobile Data, tap the network signal bar in the Quick Settings, then tap the switch at the top of your screen.
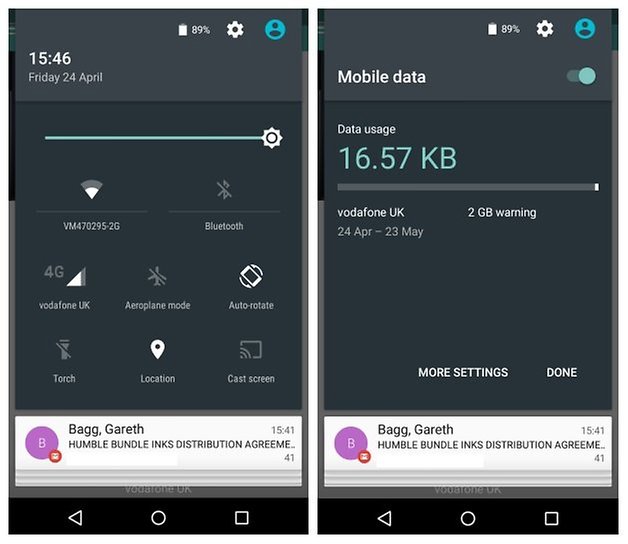
Unlock your Moto E at home without a security code
One of Lollipop's best new features is 'Smart Lock', which lets you set 'Trusted places', 'Trusted faces' and more, so you can use your device in certain conditions without having to unlock it. To set a trusted place:
- Go to Settings > Security > Smart Lock (if this is greyed out, go to Screen lock first and set up a security code).
- In the Smart Lock menu, tap Trusted places, then Add trusted place. Tap Yes if it asks you if you want to improve location accuracy.
- A map will appear. Here you can either selection the location you're in at that moment as your trusted place, or tap the magnifying glass icon at the top right and enter a location of your choice. When you're done, tap Select this location at the bottom.
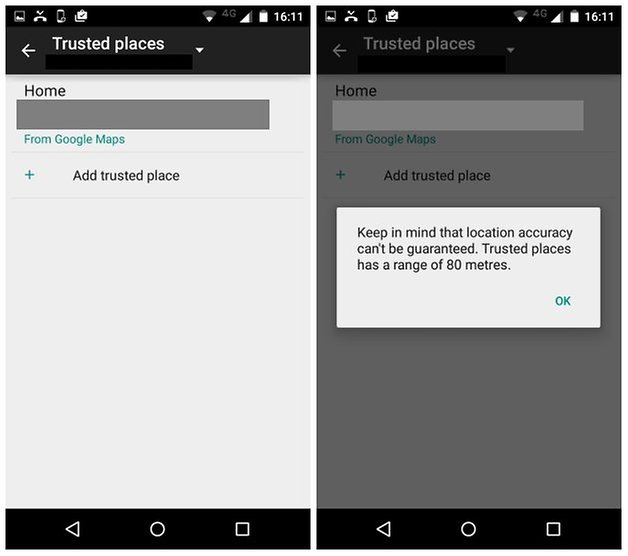
Send audio and video recordings in text messages
The native messaging app in Moto E offers your some interesting features for tweaking your text messages.
- When composing a new text, tap the paperclip icon at the top right, then tap Capture video to record a video clip on the spot, or Record audio to send an impromptu voice recording.
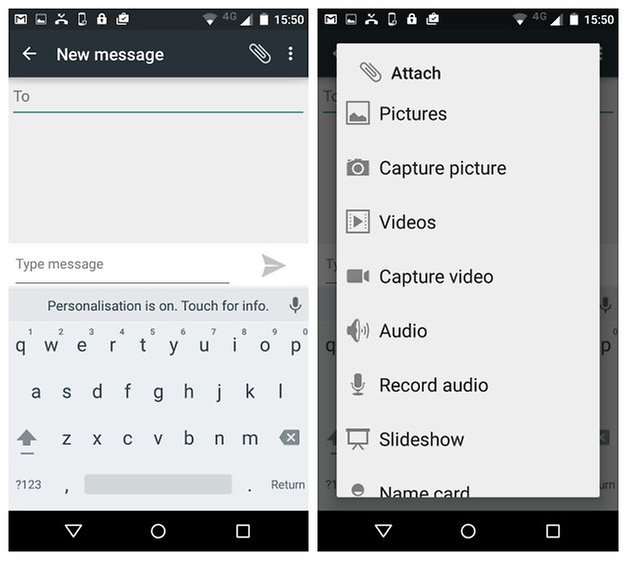
Easy camera control
While the camera on the Moto E leaves much to be desire, the software is very intuitive and makes it extremely easy to take (low-quality) snaps. Here are a few pointers for basic Moto E camera control.
- Swipe from left to right to access the half-circle camera menu
- Tap to take a photo
- Drag your finger up and down to zoom in and out.
- Have a look at our Moto E review for more information on its camera.
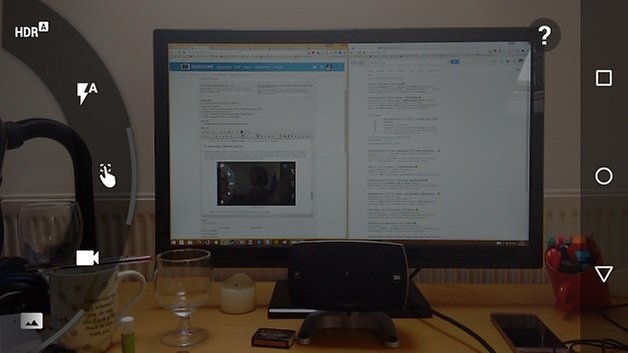
Bring back the tabs box in Chrome
The native browser for Moto E, Chrome, does away with the small box next to the address bar which displays the number of tabs you have open. By default, your Chrome tabs are now on the Recent Apps screen, which you access by tapping the Recent Apps navigational button (the square). But you can bring back the tabs box. Here's how:
- In Chrome, tap the three dots at the top right, then go to Settings > Merge tabs and apps. Here, tap the switch to turn Merge tabs and apps off.
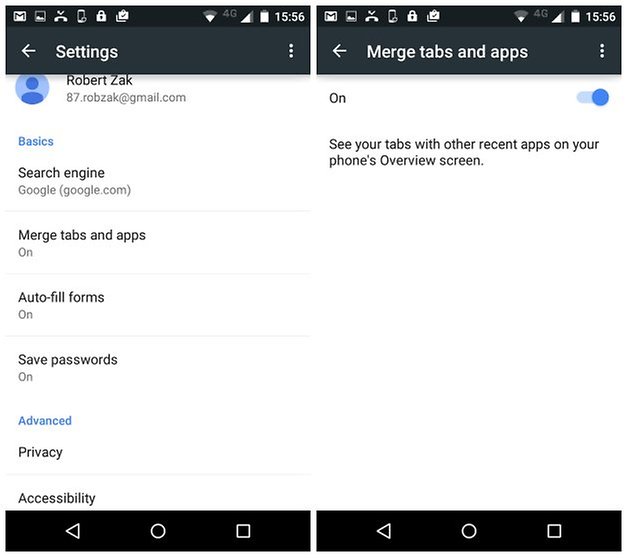
Use Google Now instantly
Because it runs on Lollipop, the Moto E (2015) - and the original Moto E, if you've updated it to Lollipop - is very well integrated with Google Now.
- From the homescreen, just hold the Home navigational button (the circle) up onto the screen.
- Alternatively, if you have the Google search bar on your homescreen, you just need to say 'Ok, Google' to begin voice control. Simple!
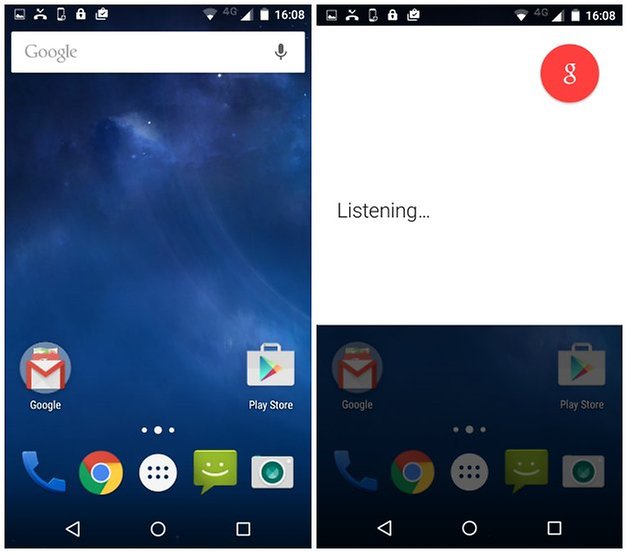
Do you have any tips to bring to the table with your Moto E? Be sure to share them with us in the comments section.