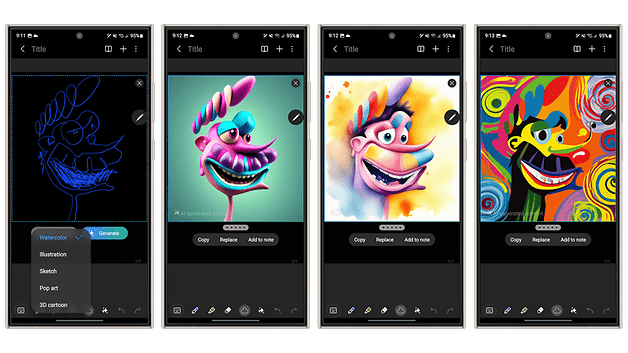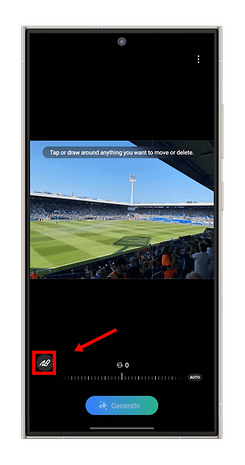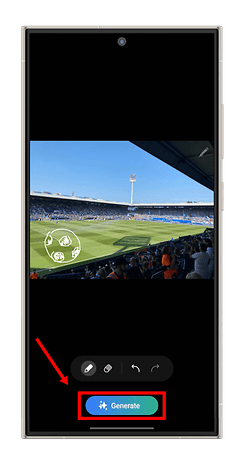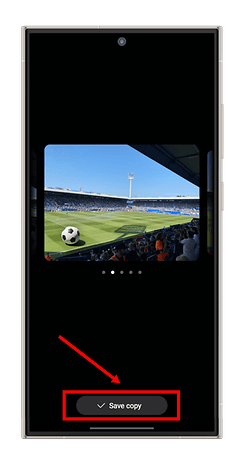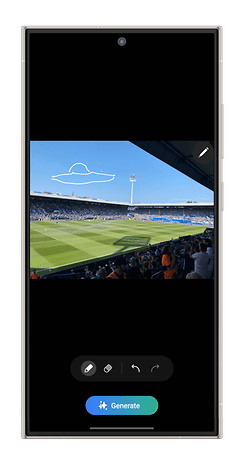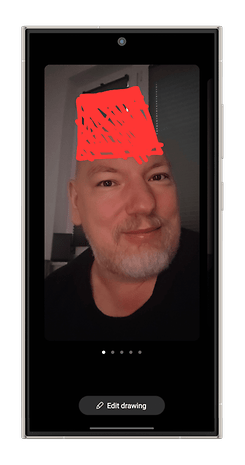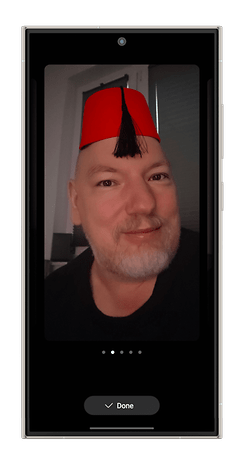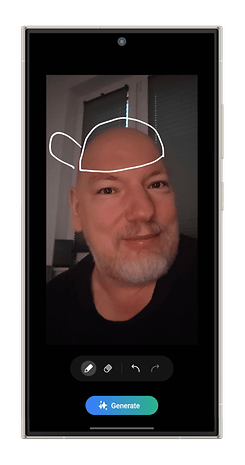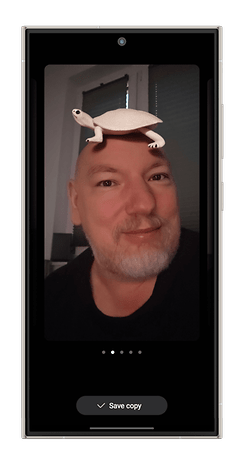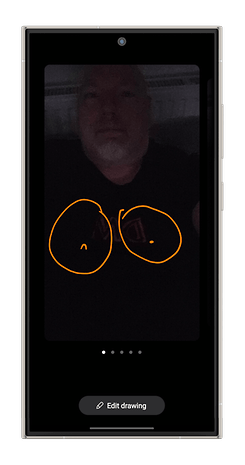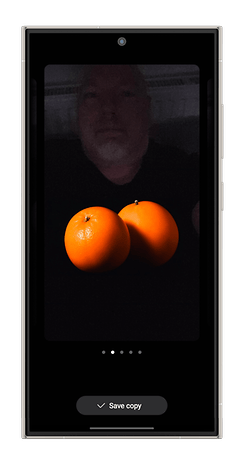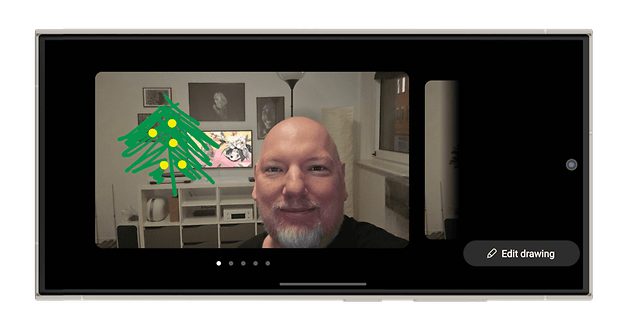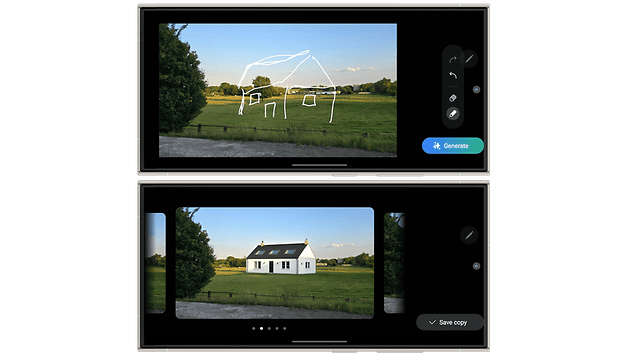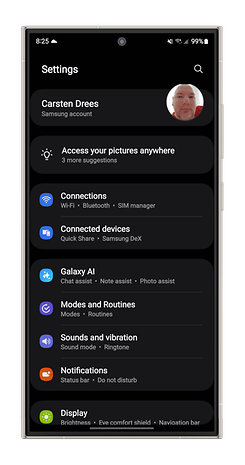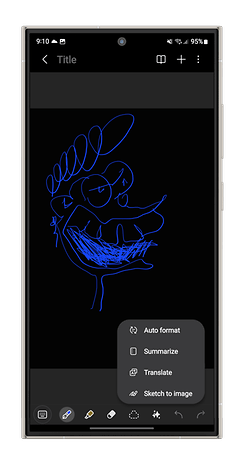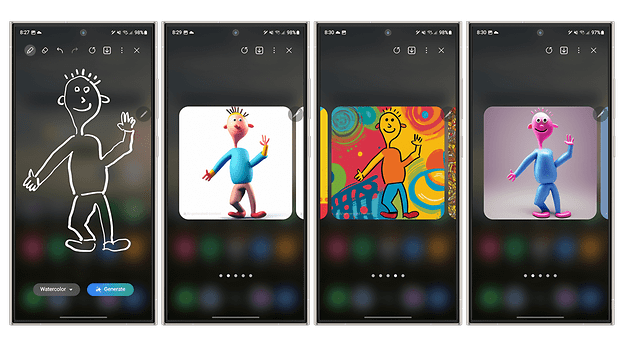Sketch to Image: How to Use this Clever Samsung AI Feature
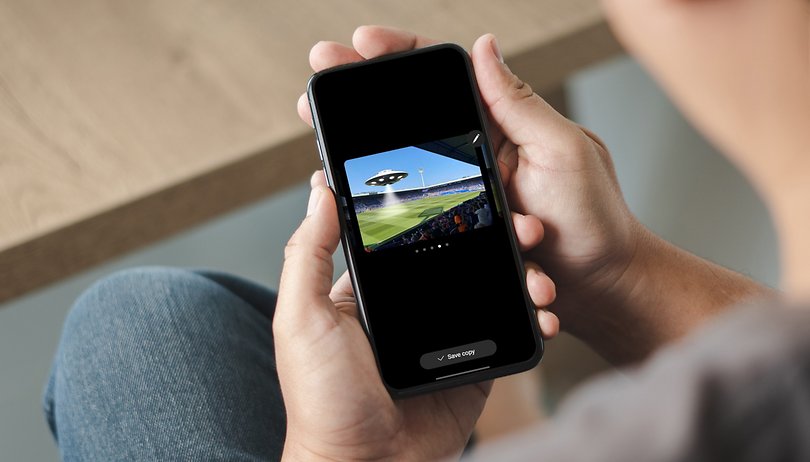

Apple doesn't have it easy at the moment: While smartphones such as the Google Pixel 9 Pro (review) and the Galaxy S24 Ultra (review) have long since mastered cool AI functions such as Circle to Search and are constantly offering new features, we're still staring down the hole with Apple Intelligence.
This situation somewhat reminds me of an old dishwashing liquid advert from the nineties and the fictitious villages of Villariba and Villabajo. While Android has been celebrating its success, Apple is still toiling away.
Samsung rolled out these functions recently on the new Galaxy foldables in the form of One UI 6.1 on other models. As a result, the extremely successful "Sketch to Image" feature has arrived on various Galaxy smartphones. This alone is enough reason to introduce this function to our readers once again and explain how you can use this drawing tool for your photos.
This is Sketch to Image
The version that Samsung christened "Sketch to Image" does exactly what the name implies: It lets you doodle a picture and the generative AI will then turn it into a picture. You can simply doodle in a note on your smartphone and use various styles to transform it into a pop art-style picture, a piece of watercolor work, or even a three-dimensional representation.
What's more exciting, however, is the function that lets you rework your photos. Simply select an existing picture from your gallery and paint something into it, and the AI will conjure up an often truly astonishing result on your smartphone. Before I explain how you can use this tool, I'll share some information and prerequisites:
- You must be logged in to your Samsung account.
- Pictures generated by AI are automatically stamped with an AI watermark in the bottom left corner.
- When generating the picture, Samsung sends the images to a server but assures us the transmitted data is only processed to provide this function and is not stored by Samsung.
- Sketch to Image was active for me right away. If this is not available for you despite your smartphone's compatibility, go to the Galaxy AI menu in the settings and activate it in the photo or drawing assistant.
How to use Sketch to Image
Now that we've gotten the requirements out of the way, let's finally get down to business. I would just like to briefly point out that if you have S Pen support, you can select Sketch to Image directly in the menu as soon as you pull the S Pen out of the device. From there, you can view all your options in the gallery. Overall, however, the drawing assistant leans more toward "nice to have" than it being compulsory.
Editing your photos with your doodles is far more impressive. Here's what you need to do to edit your pictures:
- Open the Gallery app.
- Select the desired image.
- At the bottom of the bar, select the Galaxy AI icon with the stars (✨).
- The "Sketch to Image" icon will pop up on the left under the picture, which you can now tap.
- Now you can paint around in the picture.
- When you are happy with your work, select the Generate button at the bottom.
- You can swipe through several generated photos next to your template.
- Select a suitable image and tap Save.
Now that you know how it works, here are a few tips for you. It can cause problems if your work is too large or if different details are too far apart in the picture. It also doesn't work if you were to just paint around your face. You can put on a hat or something similar, but when I tried to give myself glasses or a beard, the AI failed.
In general, the results are sometimes bang average and sometimes outstanding. Try it several times if necessary to achieve the desired result.
One more thing: If my gallery is not enough for you, then take a look at Antoine's article. He has already taken a close look at Sketch to Image in his Galaxy Z Fold 6 review and also achieved some cool results.
Devices receiving Sketch to Image
Not every Samsung smartphone with the One UI 6.1.1 update will necessarily receive every AI function. However, Sketch to Image should be available on all the following devices:
- Galaxy S24
- Galaxy S24 Plus
- Galaxy S24 Ultra
- Galaxy S23
- Galaxy S23 Plus
- Galaxy S23 Ultra
- Galaxy S23 FE
- Galaxy Z Fold 6
- Galaxy Z Flip 6
- Galaxy Z Fold 5
- Galaxy Z Flip 5
- Galaxy Z Fold 4
- Galaxy Z Flip 4
- Galaxy Tab S9
- Galaxy Tab S9 Plus
- Galaxy Tab S9 Ultra
- Galaxy Tab S8
- Galaxy Tab S8 Plus
- Galaxy Tab S8 Ultra
You are now up to date and able to create your artwork on your Samsung phone. Have fun with it and let us know if you find the function to be as impressive as we did.